If you are using prefixes from your PBX in order to route out via different SIM cards you need to configure the voiceblue to be expecting this. The first thing you will need to do is assign the SIM cards to a GSM group. In this blog it’s configured for two SIM cards/prefixes.
1. In the web user interface go to Gateway configuration > GSM group assignment and set each module to have their own group and press save.
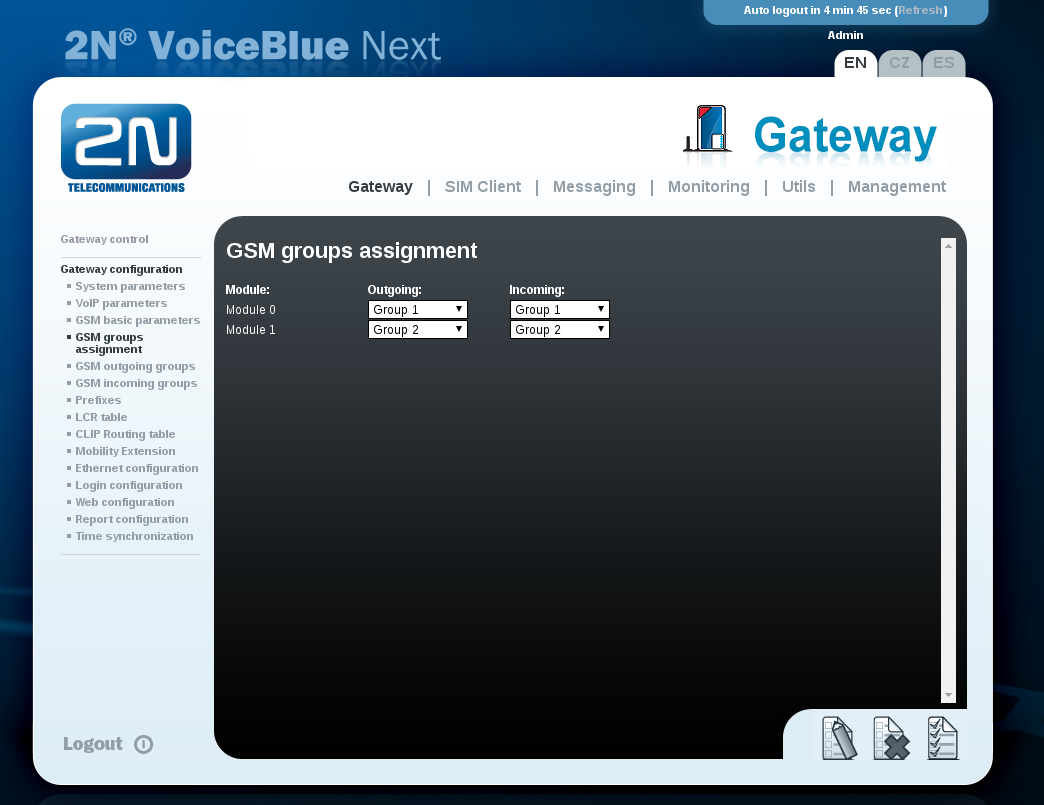
2. Now we need to configure the prefixes that the voiceblue needs to be looking out for when a call gets sent to it. Under “Gateway configuration” go to “Prefixes” and then select one of the prefix tabs along the top.

2b) Once you’ve selected one of the Prefixlists we need to set the “Default count of digits” to the digit length we will be sending out via the SIM card and not how many are being sent to the voiceblue via the pbx. Example the voiceblue receives 12 digits and sends out 11 to the mobile network.

2c) Then we need to configure the table of accepted prefixes. This configures what prefix the voiceblue is looking for. In the “Detect prefix” field enter the desired prefix you are using then press “Add”. It should then appear in the list.
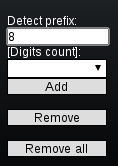
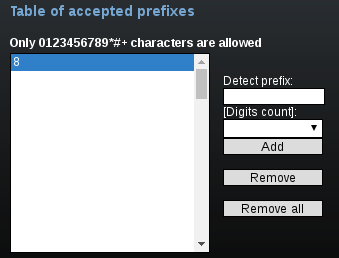
2d) Then we need to configure the “Table of replaced prefixes”. When the “/” is highlighted click the “Remove” button. Once removed in the “Remove prefix” field enter the desired prefix you are using and click the “add” button. Example: it should appear in the list as “8/”
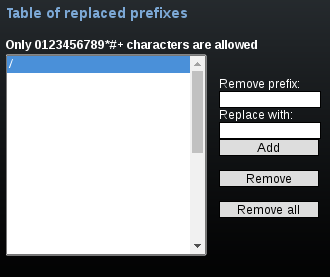
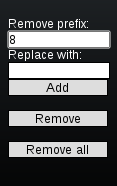
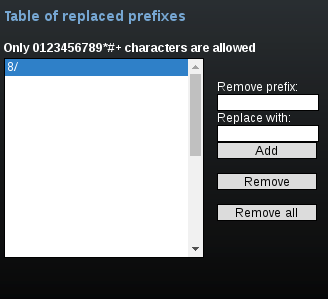
2e) Once you’ve configured the above press save at the bottom and repeat for each prefix being used but remember to use a different list.
3a) Now we need to configure the LCR table. Go to “Gateway configuration” > “LCR table” and configure the first VoIP LCR by clicking the edit button.
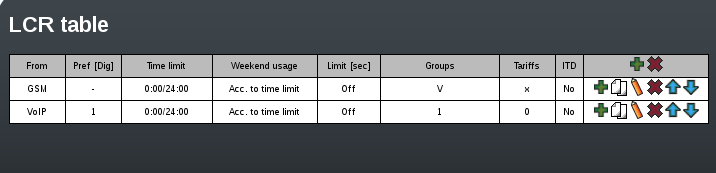
3b) Then select the prefixlist that is going to be used for the first SIM group by editing “prefixlist or number of digits” with the prefixlist tab you configured earlier.
![]()
3c) We now need to configure the SIM group by going to “Groups/Tariffs” and selecting the required GSM group we created earlier.

3d) Press the OK button and then save the settings.
3e) Press the copy button for the VoIP LCR we just edited and then edit the prefixlist and GSM group as before for the second SIM routing and press OK and Save.
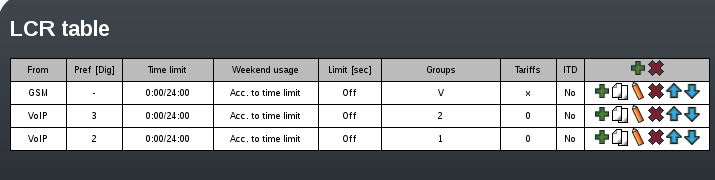
4) You should now be able to make calls via the desired SIM using prefixes on the voiceblue next.
