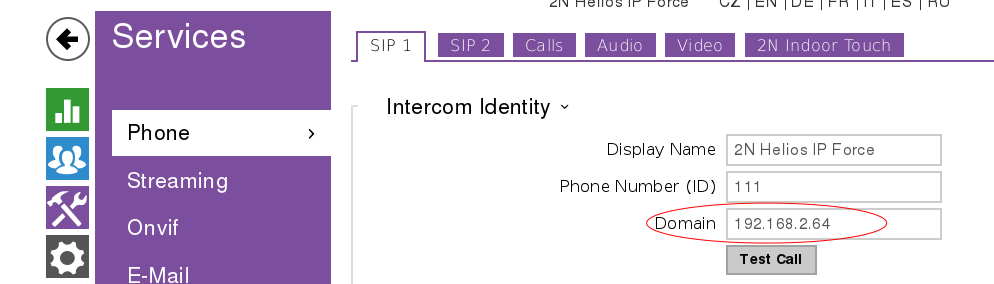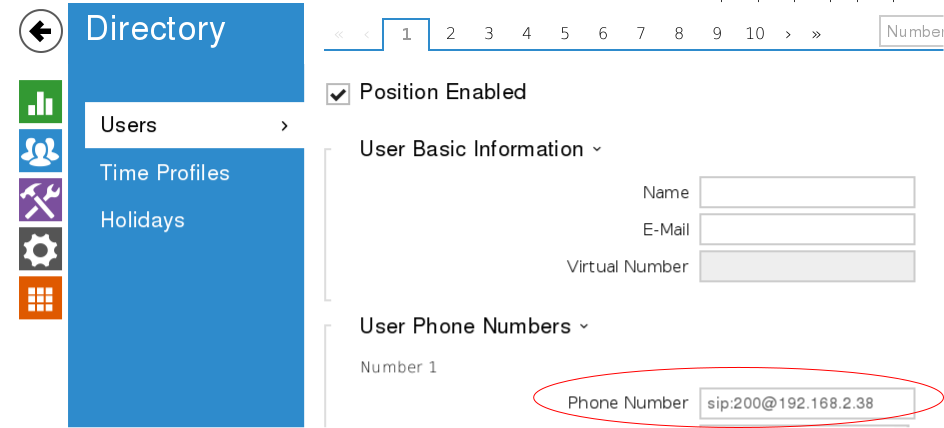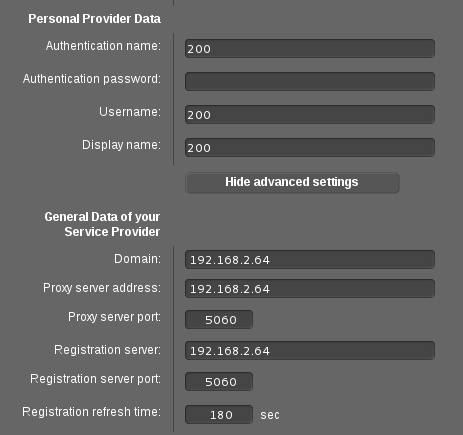This guide is intended to show how to route calls to your Vega 50 4FXO Gateway and out over your PSTN Line. It also includes the settings to route inbound calls from the PSTN line to phones registered to the Gigaset Hybird PBX.
This guide assumes that you have already connected the Gigaset PBX and Vega Gateway to your network and have access to the web interface of each device. If your units are not already plugged in with access to the web interface, please consult the relevant product manuals to get to this stage.
This guide also assumes that you have registered one or more SIP phones to the PBX and configured them as Users on the system. If you have not already done so please consult the Hybird manual for details.
Configuring the Vega 50 4FXO Gateway
To configure this unit, use the Quick Config wizard on the Vega Web Interface. The settings need to be changed as follows:
VoIP Tab
Registration Mode: Off
Outbound Proxy Used: No
SIP Domain: IP Address of your Gigaset PBX
SIP Server IP/Name: IP Address of your Gigaset PBX
FXO Tab
These settings are applied for Interface 0201, assuming that you have connected your analogue line to the FXO1 port on the box.
Numeric Caller ID: Your Analogue Line Telephone Number
DID to Forward to SIP: Your Analogue Line Telephone Number
Once this has been done you need to click Submit, then Apply Changes and finally Save.
This is all the configuration that needs to be done on the Vega, we now need to configure the Hybird.
Configuring the Hybird
To configure this unit via the Web UI, follow the steps below:
Step 1
Go to the VoIP > Settings page and click New to add a new provider, configure the provider as follows:
Description: Vega
Authentication ID: Your Analogue Line Telephone Number
Password: Leave this blank
User Name: Your Analogue Line Telephone Number
Domain: IP Address of the Vega Gateway
Registrar: IP Address of the Vega Gateway
Click Advanced Settings
Proxy: IP Address of the Vega Gateway
Provider Without Registration: Enabled
Click OK to save the setup.
Back on the VoIP > Settings page, click the Locations tab:
Set Default Behaviour: No Registration and click OK to save the setup
Step 2
Go to the Numbering > Trunk Settings page. You should see a Trunk called Vega with the External Port set to SIP Provider. If this is not there, please check that you have completed Step 1 successfully.
Go to the Trunk Numbers tab and click New to create a new Trunk Number, configure it as follows:
Trunk: Vega
Type of Number: Single Number (MSN)
Displayed Name: Your Analogue Line Telephone Number
Single Number (MSN): Your Analogue Line Telephone Number
Click OK to save this Trunk Number
Now go to the Trunk Groups tab and click New to create a new Trunk Group, configure it as follows:
Description: Vega
Sequence in Trunk Group: Vega
Click OK to save this Trunk Group
Step 3
This step assumes that your SIP Phones/Users are all using the CoS Default rule. If they are using a different CoS rule then please use the appropriate rule in the steps below
Go to the Numbering > User Settings > Class of Services tab and edit the CoS Default rule, and set as follows:
Automatic Outside Line: Enabled
Trunk Line Selection with Line Access Number: Click Add and select Vega from the drop down.
Click Apply to save the config.
Step 4
Go to Numbering > Call Distribution and on the Incoming Distribution tab you will see an entry of Type Single Number MSN, with your Analogue Line Telephone Number as the number. Edit this line and set as follows:
Assignment: Internal Number
Internal Number: Your SIP phone User number that you want to dial.
Setting it up as above will route any inbound calls directly to that specific phone. If you want to route it elsewhere then change the Assignment and route it accordingly, there are numerous ways to configure this which will not be covered in this guide.
Thats it!
You should now be able to dial out over your analogue line and inbound calls to your number will route according to your setup in Step 4.
Note: Step 3 configures the setting Trunk Line Selection with Line Access Number. This means that you will have to dial the access number to use this trunk. This setting can be found in the System Management > Access Codes. There is a setting there called Trunk Group Selection, click Add and select Vega from the Trunk Group drop down list. Set the Access Code to whichever number/numbers you want to use to route calls over your Vega/Analogue line.
e.g. Entering 9 in this box will require you to prefix your dialled number with a 9 in order to use this line.
If you have problems setting this up, please email support@provu.co.uk explaining which step you are up to and the problems you are facing.