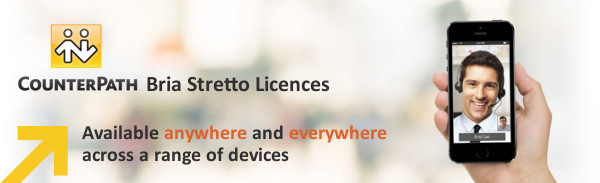
You may wonder what the options are if you have a customer that would like to use Bria Stretto on more than one device type. You may think that you will need to purchase a desktop licence and a mobile licence in order to use it on both devices. However, instead of purchasing each licence type required separately, we now distribute a user licence which allows users to login on up to four devices of any mix including mobile, desktop and tablet. This means that a user can log in and use the same extension on all four different devices providing the PBX supports multiple SIP registrations.
We have also recently introduced a new User pay as you go licence type. This licence is exactly the same as the User licence above, but it comes with a more flexible monthly payment option; you simply pay a fixed monthly cost without the need to renew or pay a separate charge for support.
When you order a Bria Stretto licence from us, there are two parts involved for ordering the licence required. There is the licence itself that you will need to purchase, followed by a compulsory support charge. The licence itself is a one-off cost, but the support is a recurring charge that must be paid annually. Please see the list of part codes for each licence type in the below table.
|
Bria Stretto Licence Type |
Part Codes Required |
|
Desktop (Windows/Mac) |
Bria-Desk Bria-Desk-Sppt |
|
Mobile (Android/iPhone) |
Bria-Mob Bria-Mob-Sppt |
|
Tablet (Android Tablet/iPad |
Bria-Tab Bria-Tab-Sppt |
|
User (4 Devices, Any Mix) |
Bria-User Bria-User-Sppt |
|
User PAYG (4 Devices, Any Mix – UK Customers Only) |
Bria-User-PAYG |
Please note that failure to pay the mandatory support charge will result in termination of the service and you will no longer be able to manage/use your licences. Please ensure that you order the correct licence type as the licence types cannot be changed once added to the portal.
