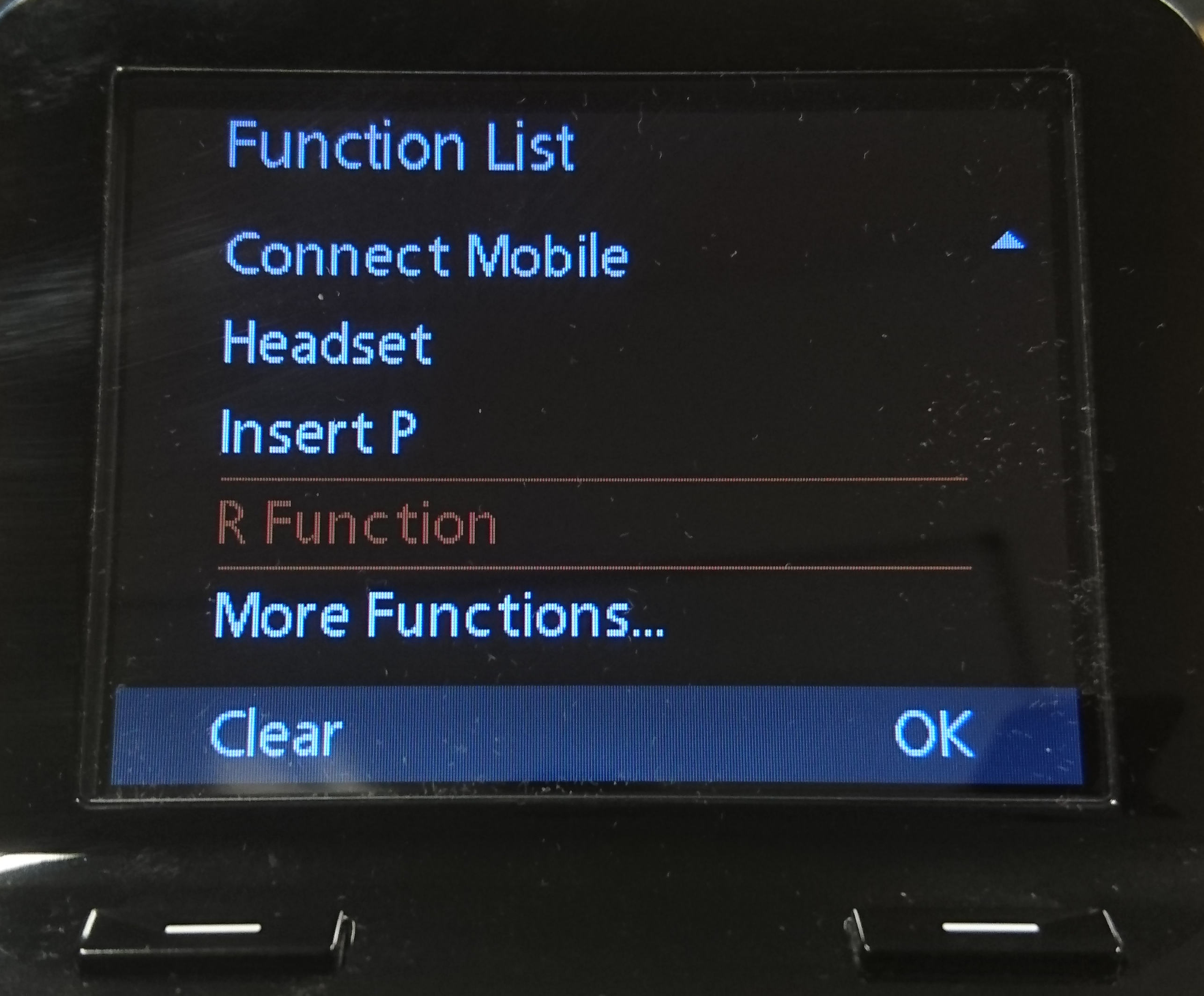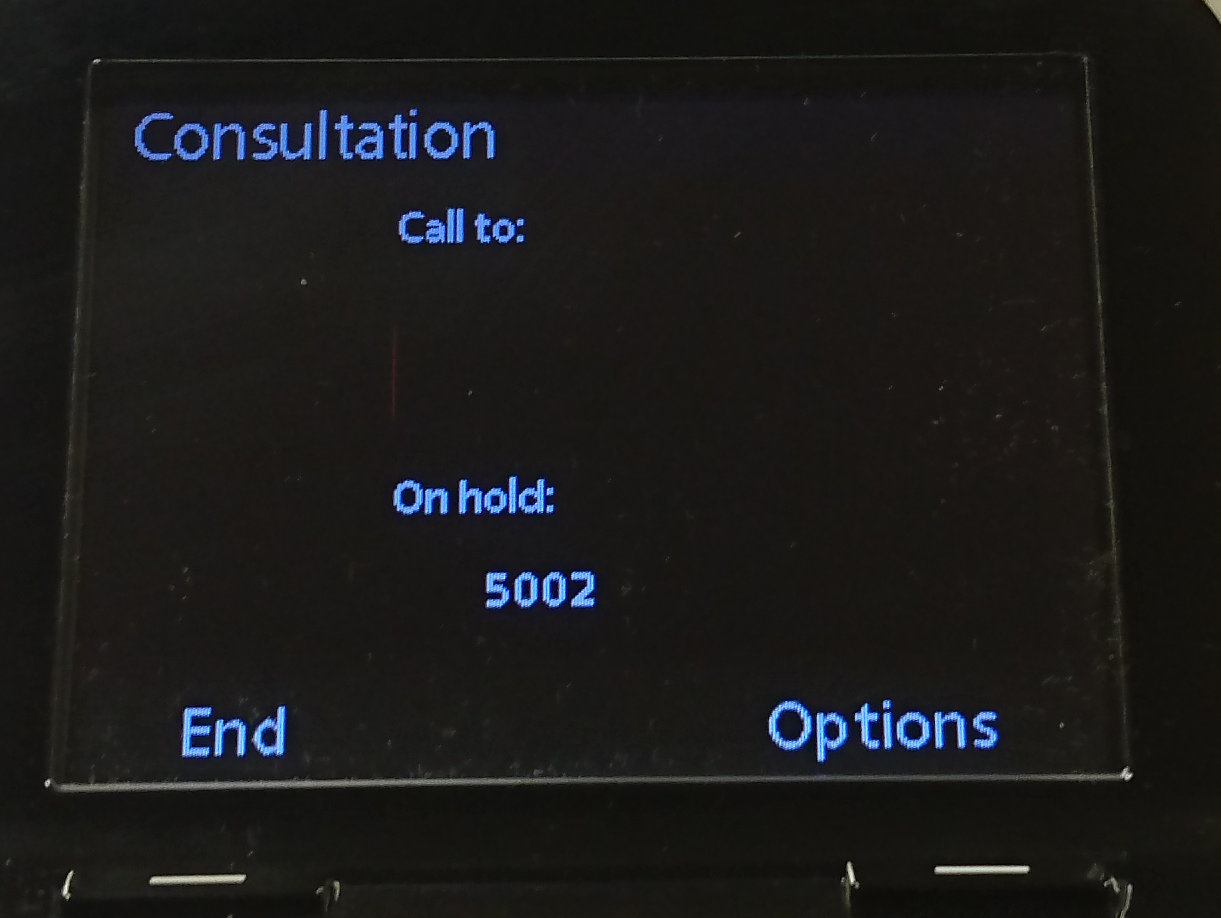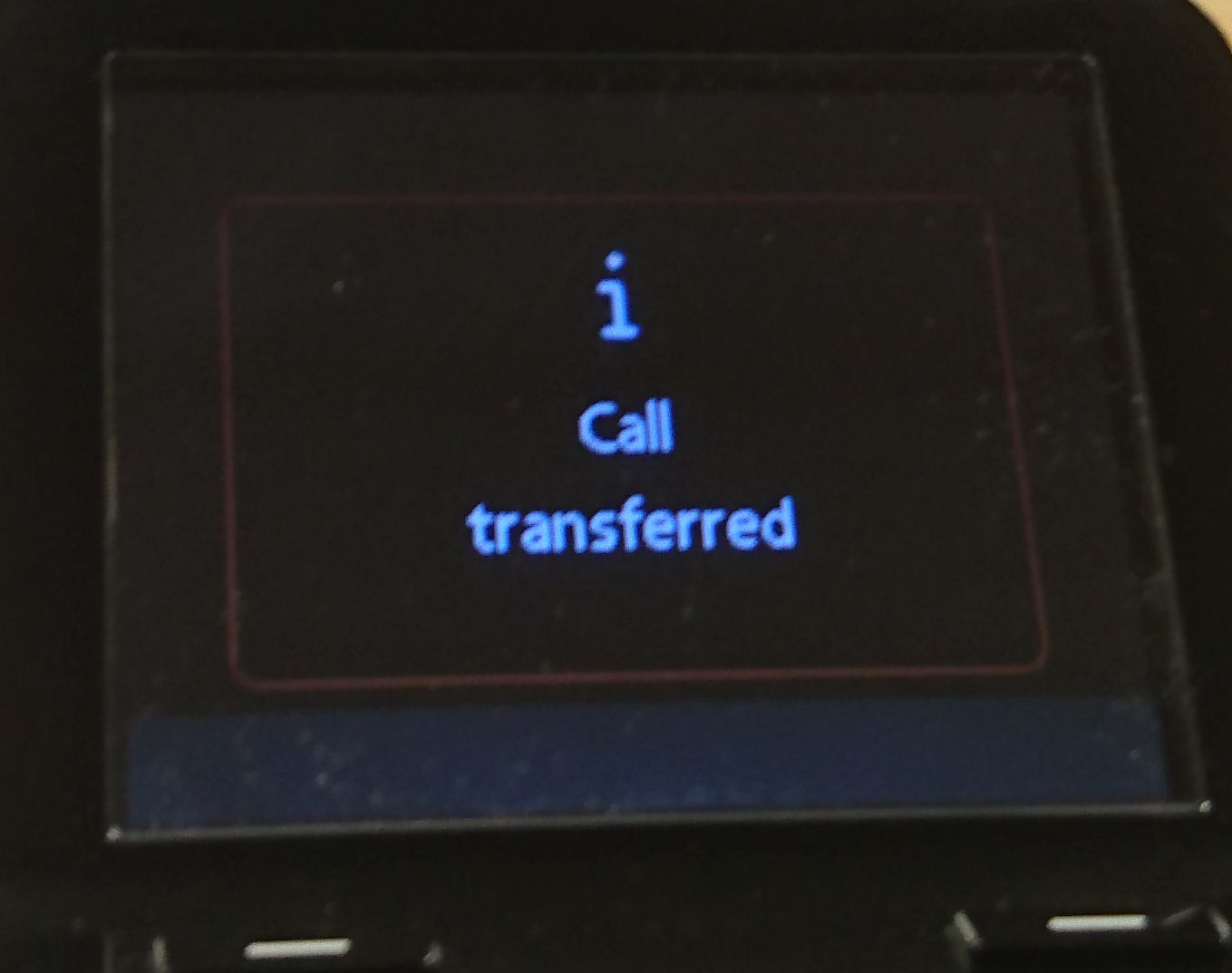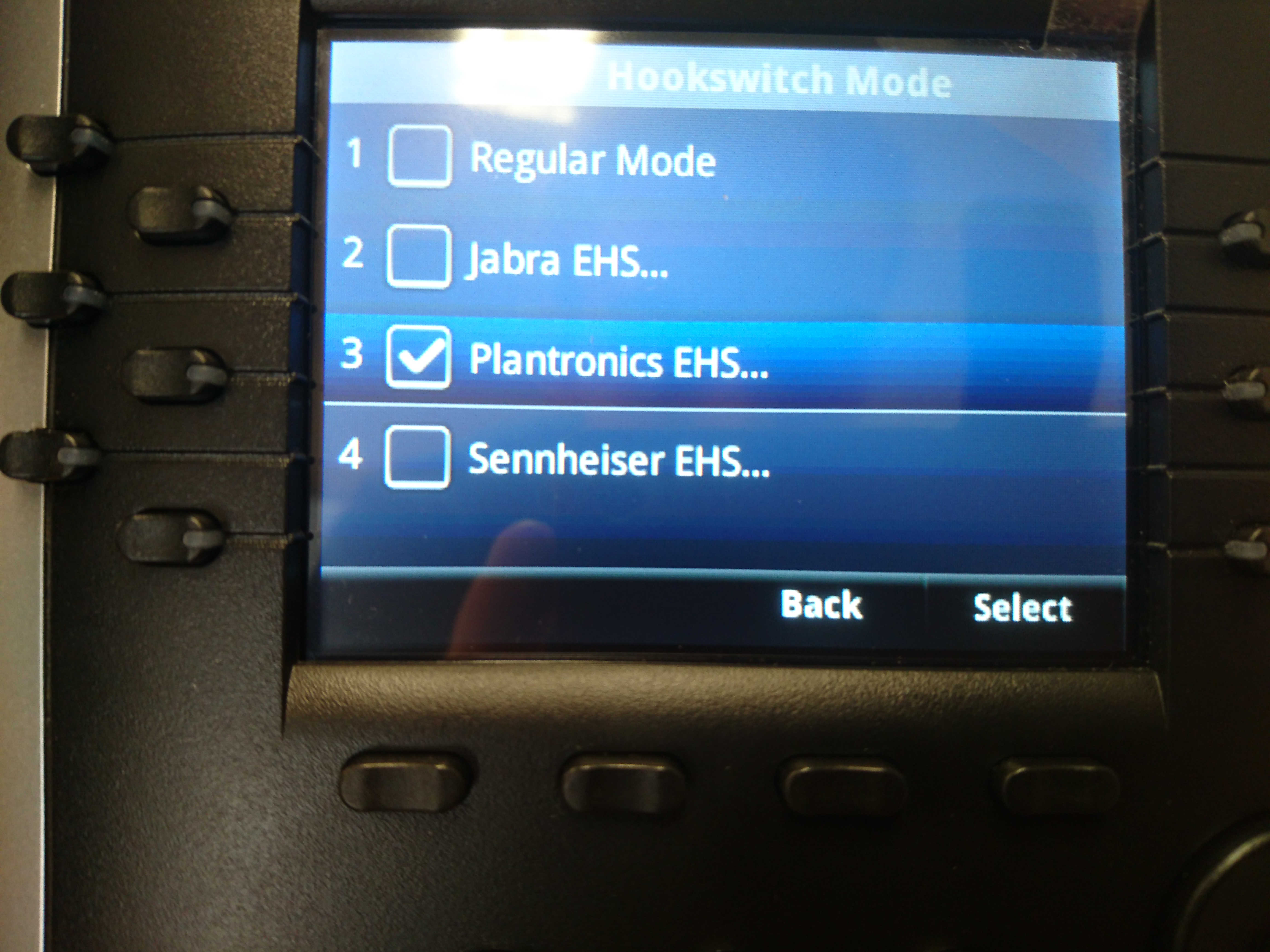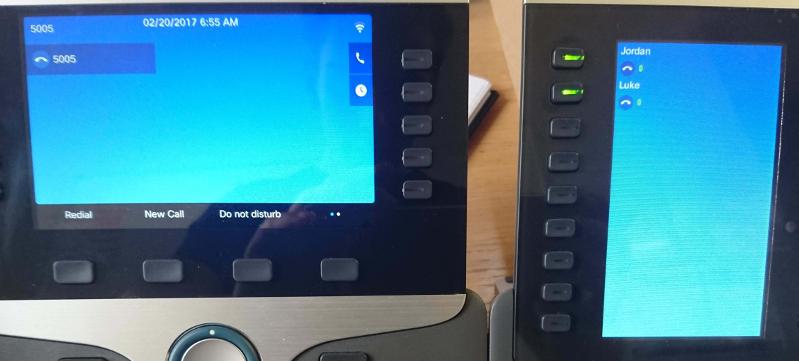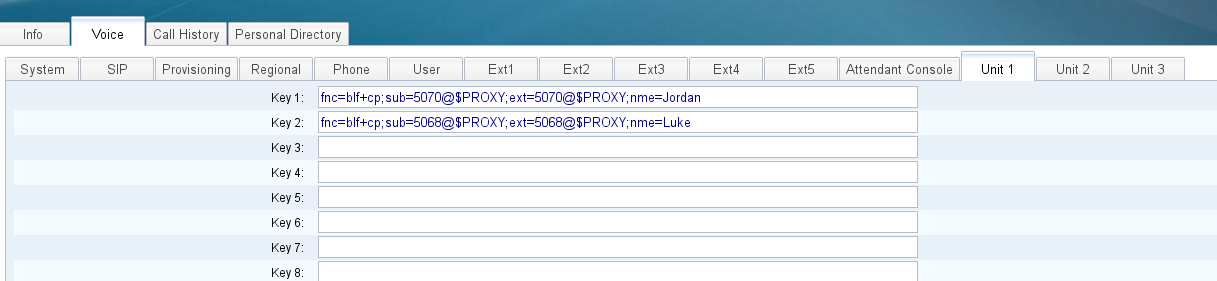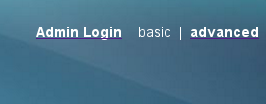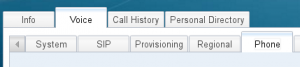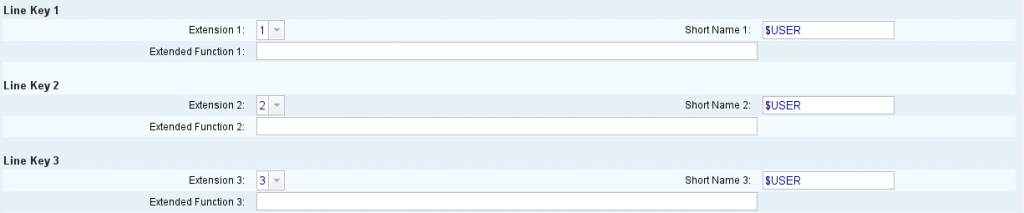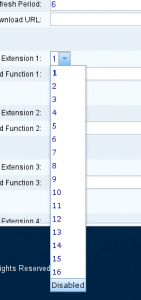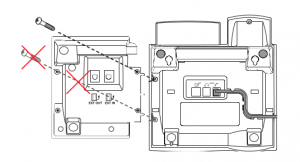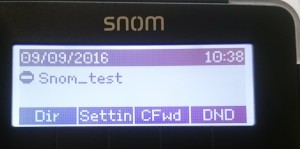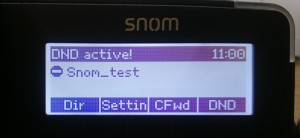List of Components:
- Plantronics Base
- Plantronics Cable
- 3.5mm DC Jack
- Snom 4 Pin Connector
- Snom EHS Advanced V2.0 Adapter
- Plantronics Headset
- Plantronics Base Power Supply
Configuration:
- Connect the Plantronics Base(1) to the Plantronics Base Power Supply(7).

2. Connect the Snom EHS Adapter(5) to the 3.5mm DC Jack(3). Note that only the DC Jack goes into this end of the EHS Adapter, you do not need to plug anything else into this end.

3. Connect the Snom EHS Adapter(5) to the Snom 4 Pin Conector(4).

4. Connect the other end of the 3.mm DC Jack(3) into the back of the Plantronics Base(1).

5. Connect the Plantronics Cable(2) to the back of the Plantronics Base(1).

6. Connect the other end of Snom 4 Pin Connector(4) into the slot in the picture below. Then connect the other end of the Plantronics Cable(2) into the Headset port, making sure you Do Not put it into the handset port by mistake.

7. Check the Dial settings on the bottom of the Plantronics Base(1) to make sure that they match the picture below. 
8. The headset should be ready to use. No phone settings should need to be changed, just make sure that all connections are secure and that you have power to the headset base.