There are a couple of ways to capture logging information on 3CX, here is a guide on how to obtain both.
Capturing an Activity Log
Step 1 – From the Dashboard of the Management Console click on Activity Log (As shown below)
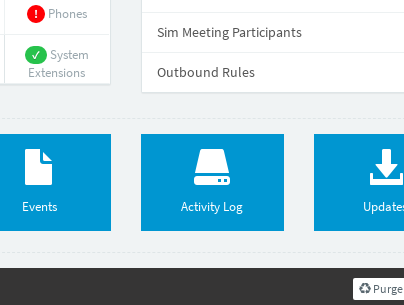
Step 2 – Click on Settings (Highlighted below)
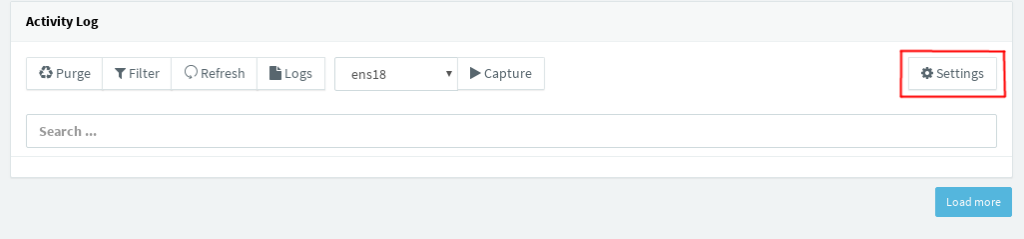
Step 3 – Change the Logging Level to Verbose and press OK (Highlighted below)
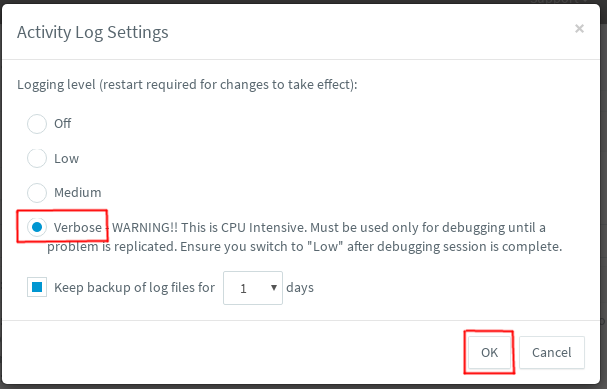
Step 4 – Once you have pressed OK click on Capture (Highlighted below)

Step 5 – Once you have clicked on Capture the following window will pop up below.
At this stage you should replicate the fault you are experiencing and then press Stop. (Highlighted below)
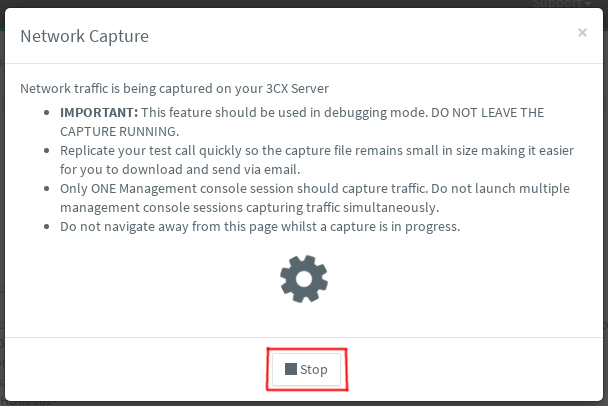
Step 6 – After you have clicked Stop the following window should pop up, click ‘here‘ to download the PCAP file then press ‘OK‘ (Both highlighted below)
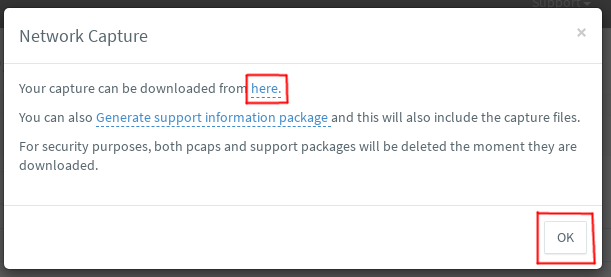
Step 7 – Once the file has download please send this over to support@provu.co.uk with a description of the fault you are experiencing so we can look into this for you.
Generating Support Info
You can also Generate Support Information by doing the following:
Step 1 – From the Dashboard of the Management Console hover over Support at the top right and click on Generate Support Info(Highlighted below)
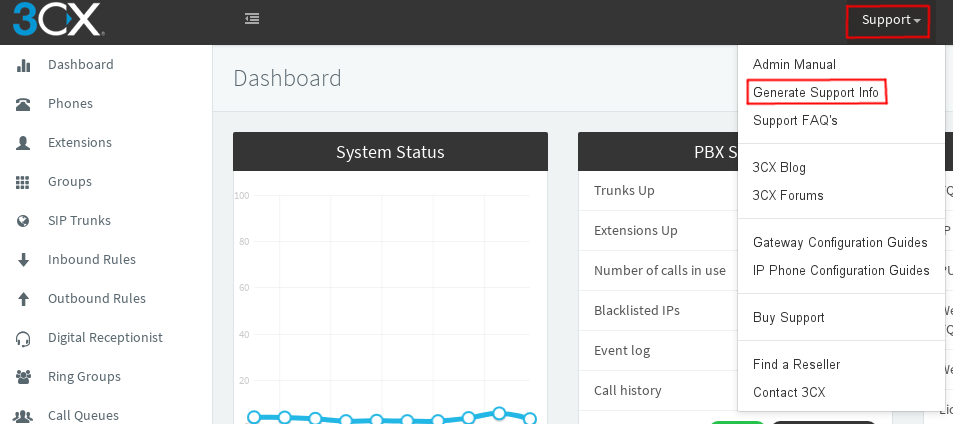
Step 2 – Once done the Administrator will get an email with the support information and the following window should appear:
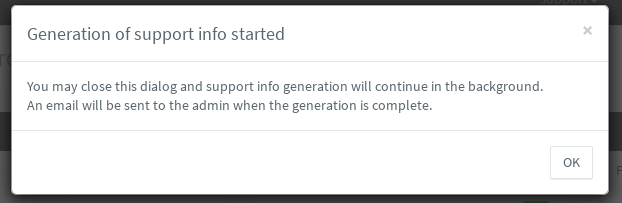
Once the Admin received the support information please forward to to suport@provu.co.uk with a description of the fault you are experiencing so we can look into this for you.
If you have any issue obtaining a log please contact our support team at support@provu.co.uk or call 01484840048 option 2 for support.
