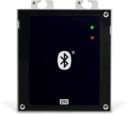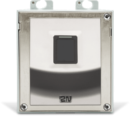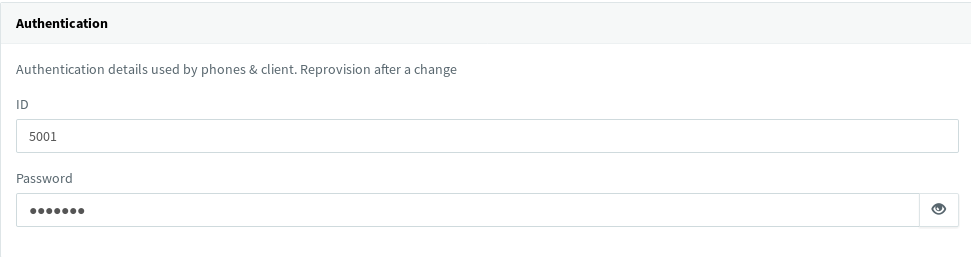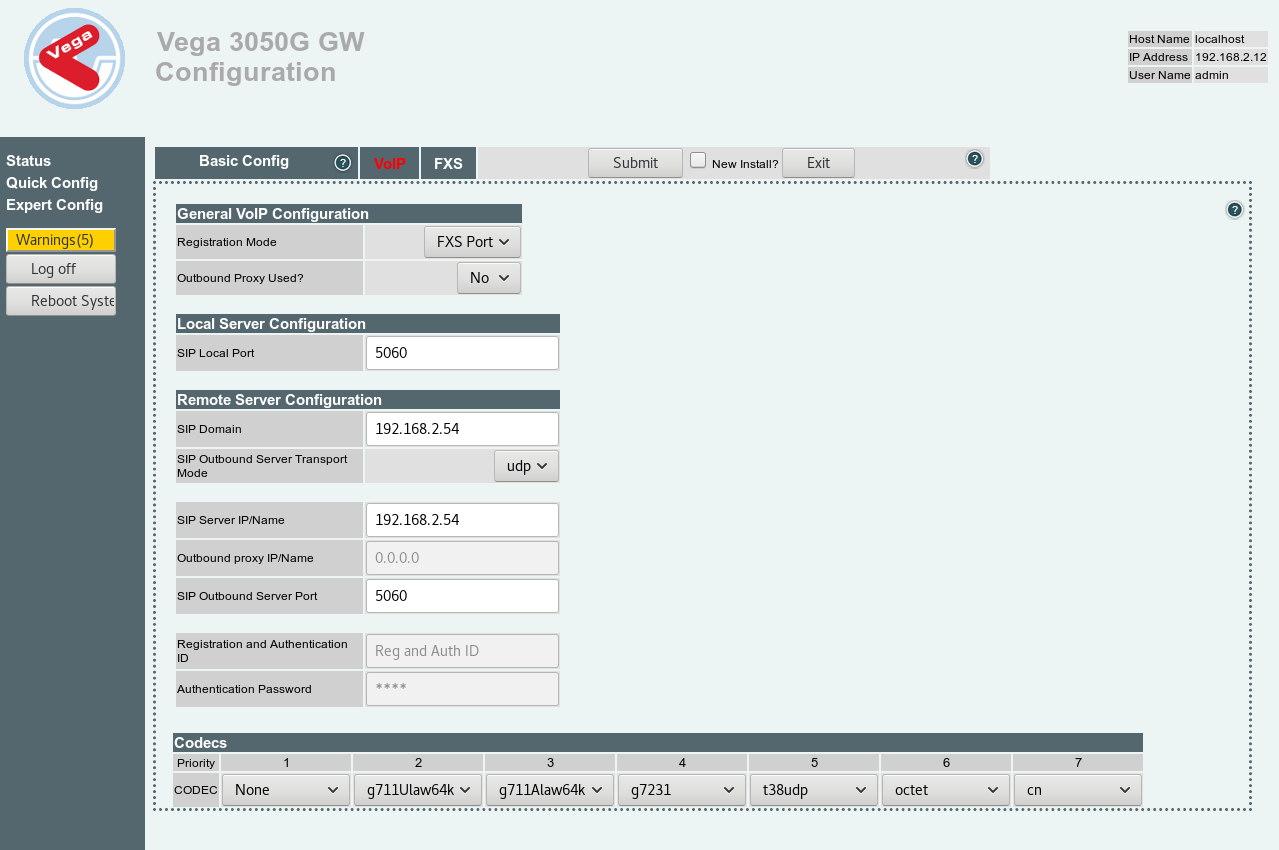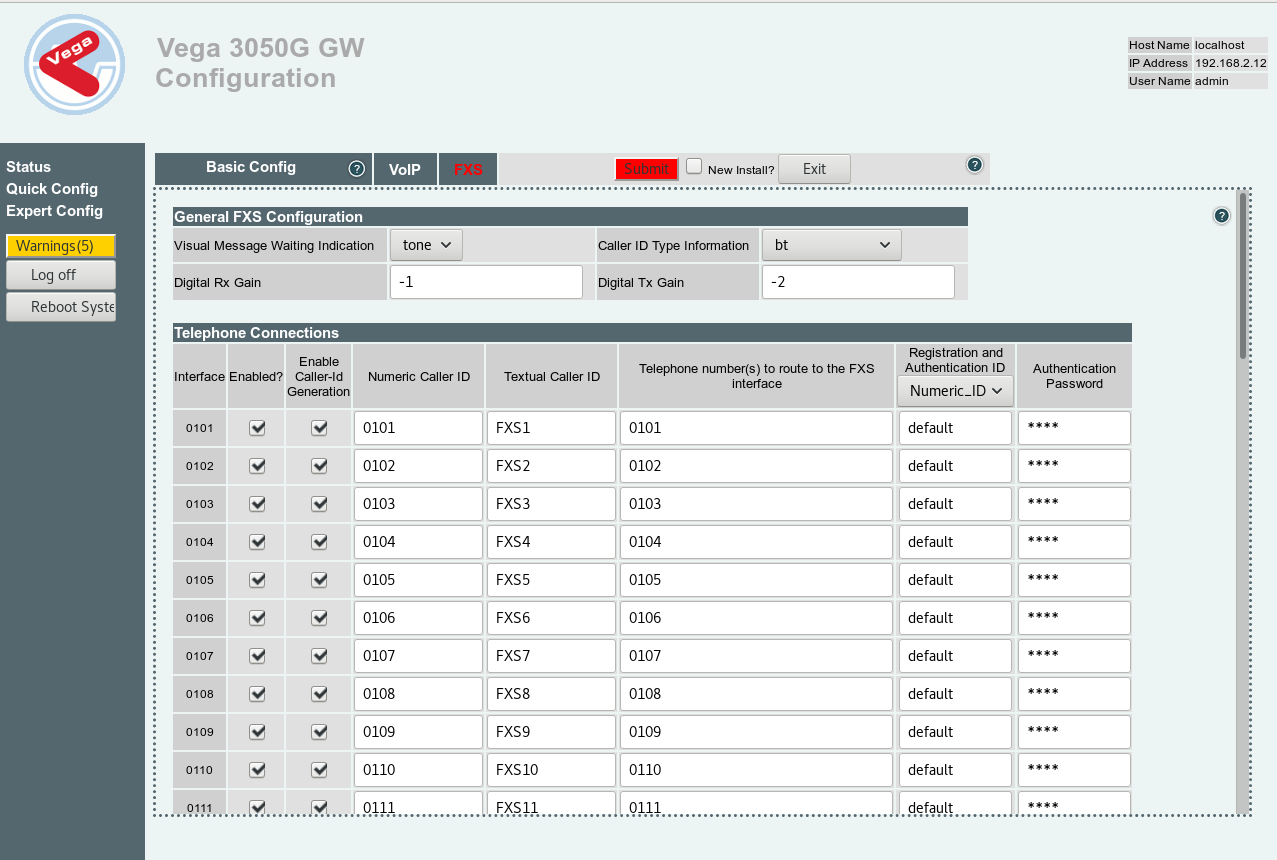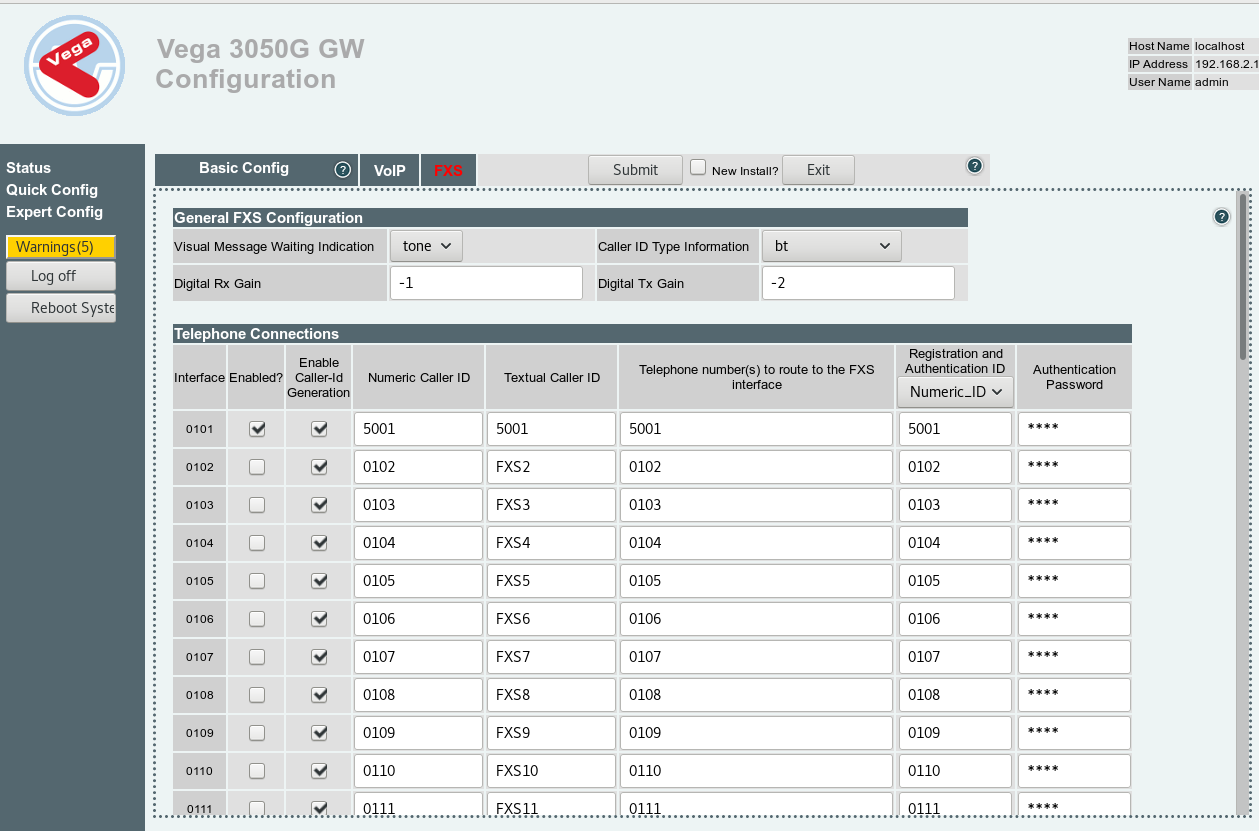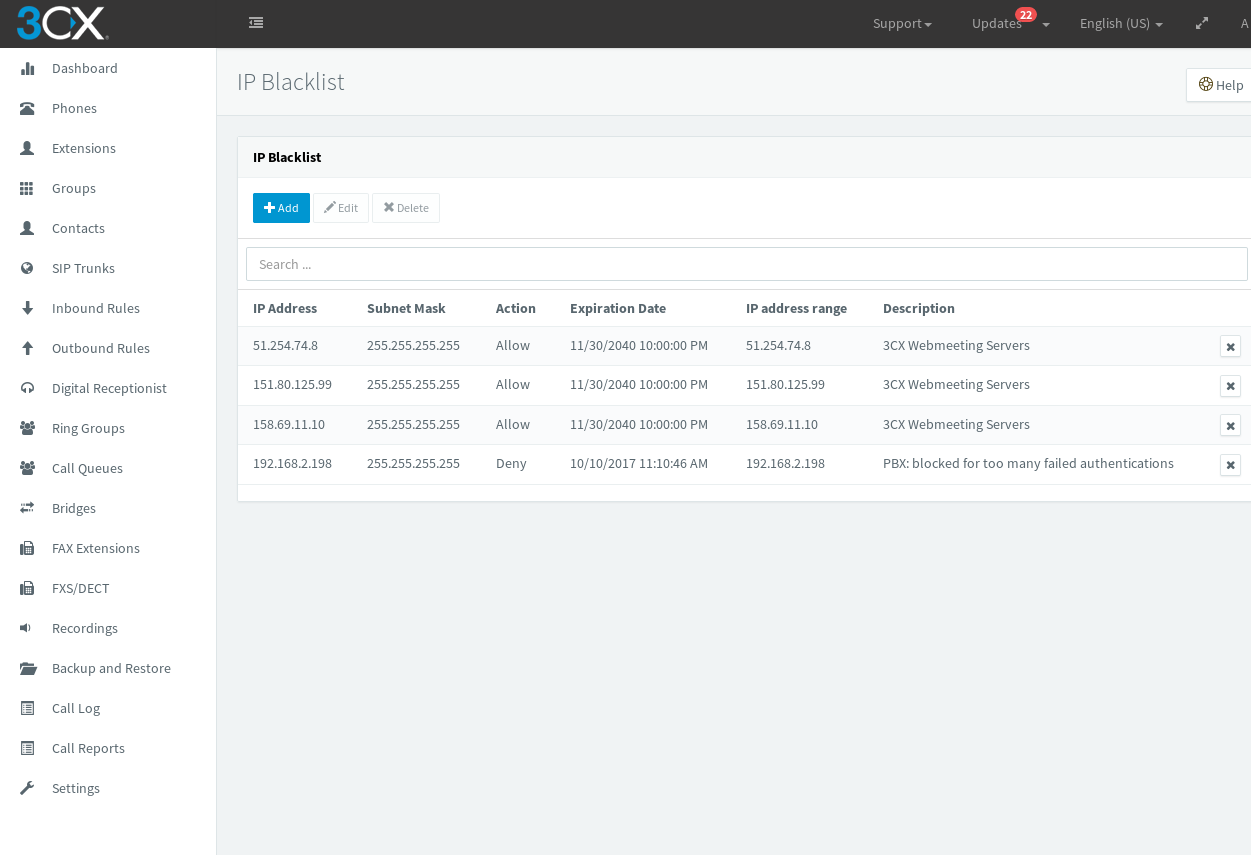ProVu customers can now enjoy a new lower shipping charge for APC mainland UK deliveries. Here’s a brief overview of how shipping rates are calculated and an introduction our new pricing, starting from just £4.95!
APC shipping prices are calculated on the size and weight of a consignment. They have two standard sized mailing bags which are referred to as ‘Mail Pack’ and ‘Courier Pack’ – if the despatched items can fit, and weigh under the bag limit they are shipped on this service for which we have some new discounted rates.
| ProSys | Standard | |
| Mail pack: Small, up to 1 kg | £4.95 | £5.45 |
| Courier pack: Medium, up to 5kg | £6.45 | £6.95 |
| Box: (There can be multiple boxes per consignment) | £8.95 | £9.45 |
| Additional kg: between 20kg and 100kg | £0.30 | £0.30 |
| Additional kg: 100kg + | £0.40 | £0.40 |
As you can see in the above table, shipping charges are 50p lower for orders placed through our reseller portal, ProSys. Register for a free ProSys account today to start saving on APC’s next day services.