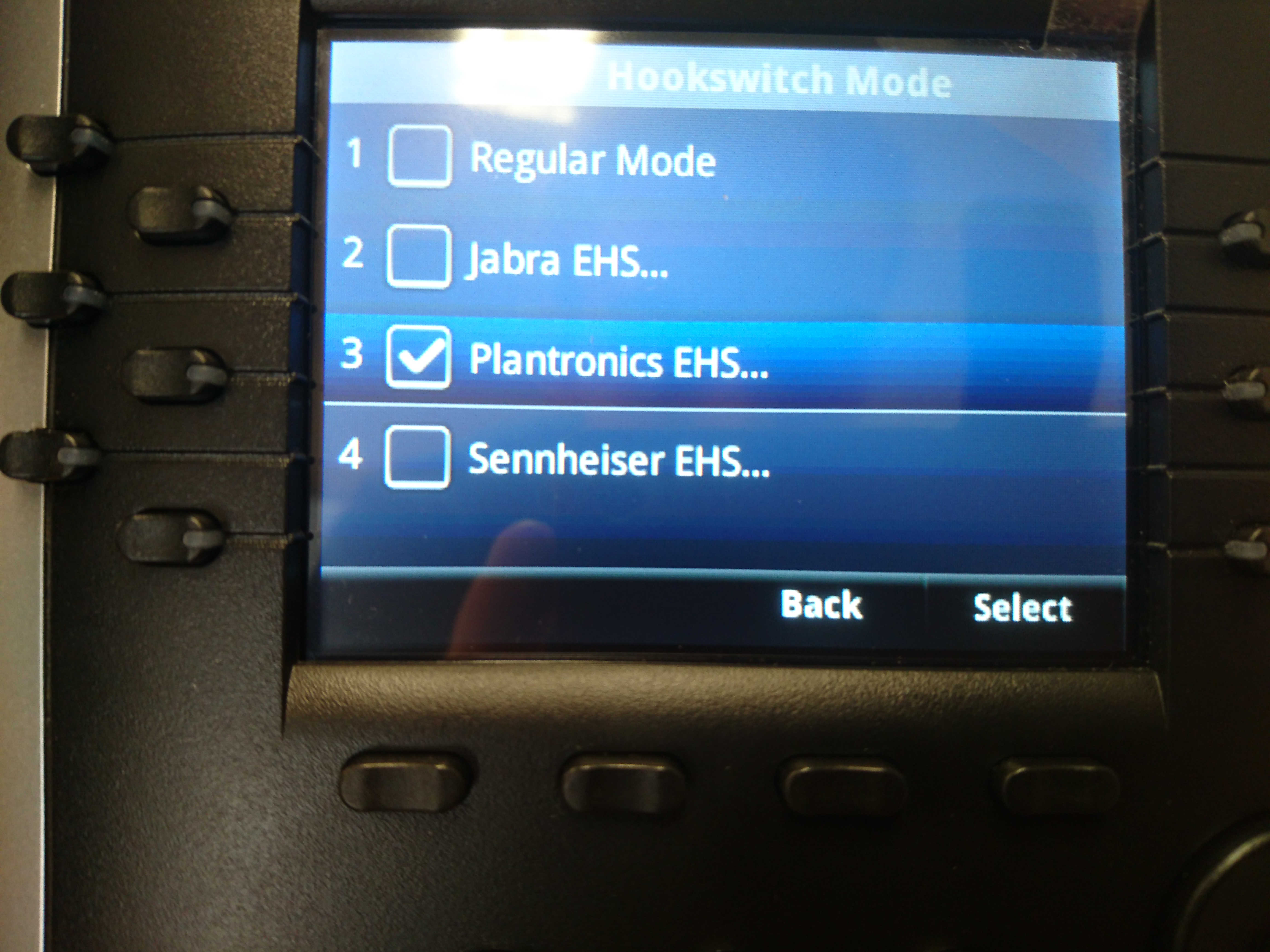Struggling to find USB headsets? Your search is over! We have an abundance of the latest and greatest USB headphones from the most advanced industry leaders. With more and more businesses looking to equip their staff with more resilient solutions there is no better time to expand your portfolio with plug & play USB headsets.
Industry leading headsets
|
|
Industry leading headsets
Explore our full range of USB headsets we off from Snom, Yealink, Jabra, Plantronics and EPOS/Sennheiser.
We’re here to support you; whatever your requirements, our team are on hand to help you every step of the way. With automatic device provisioning and branded or white labelled next day delivery available, your customers will be up and running in no time.
Call 01484 840048 or email contact@provu.co.uk. to discuss your requirements with a member of our team.