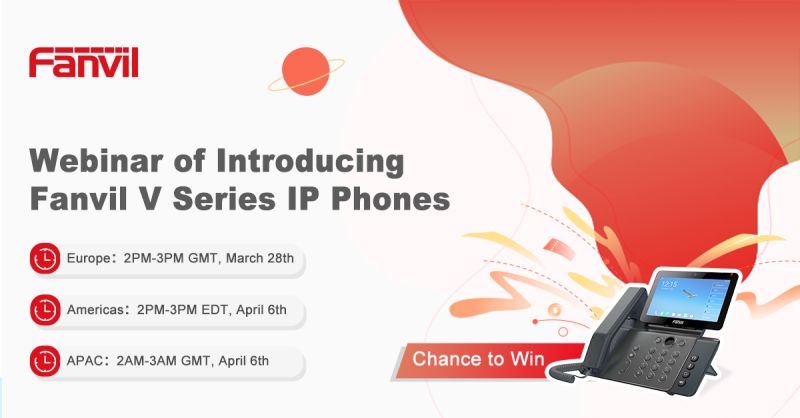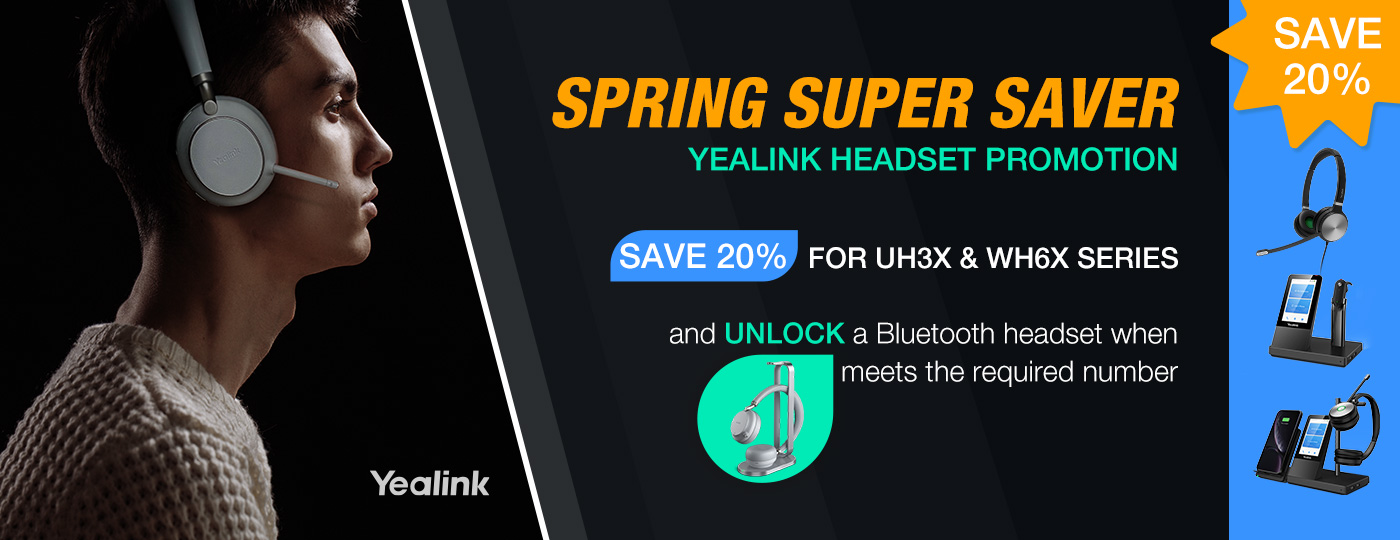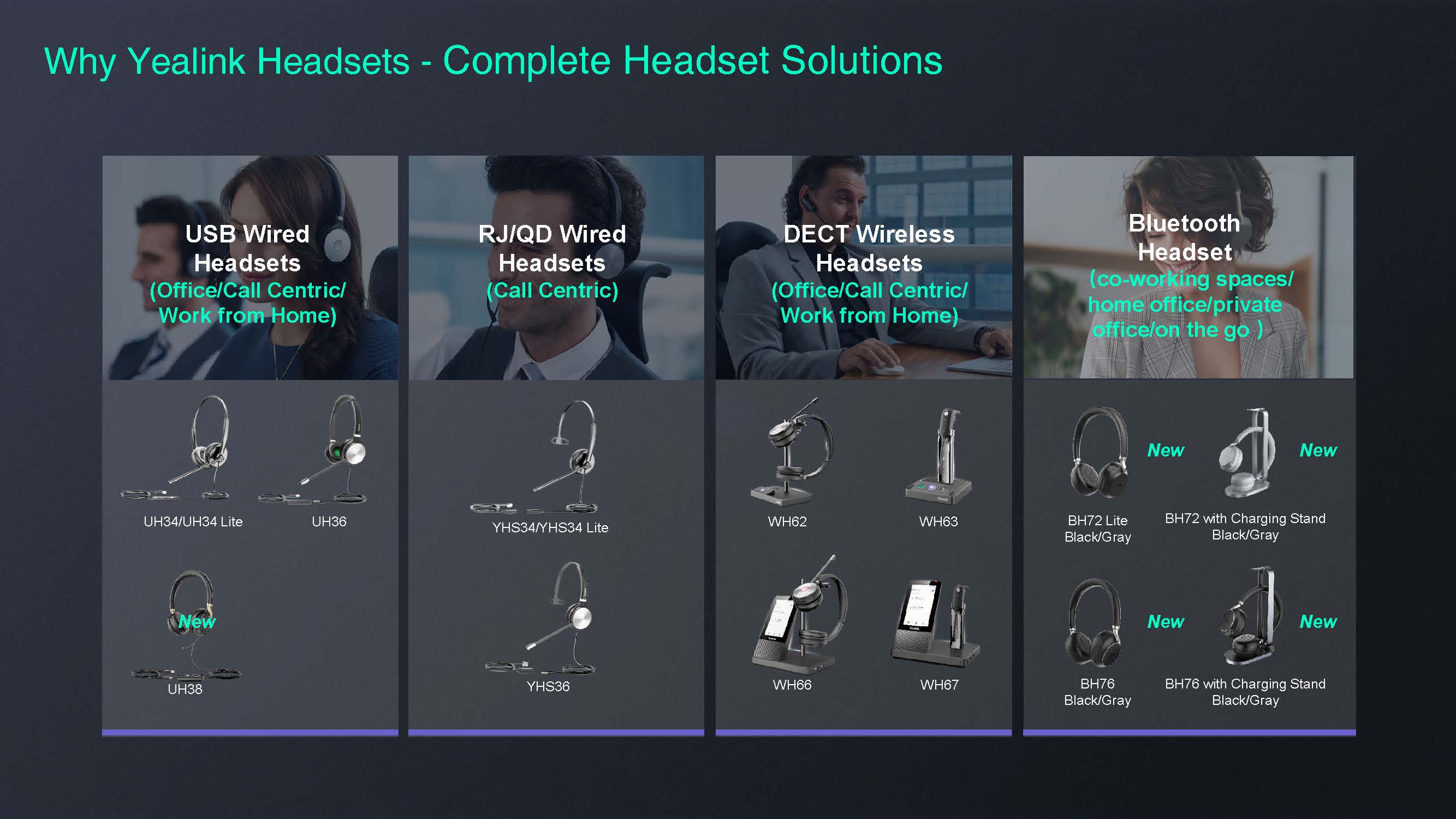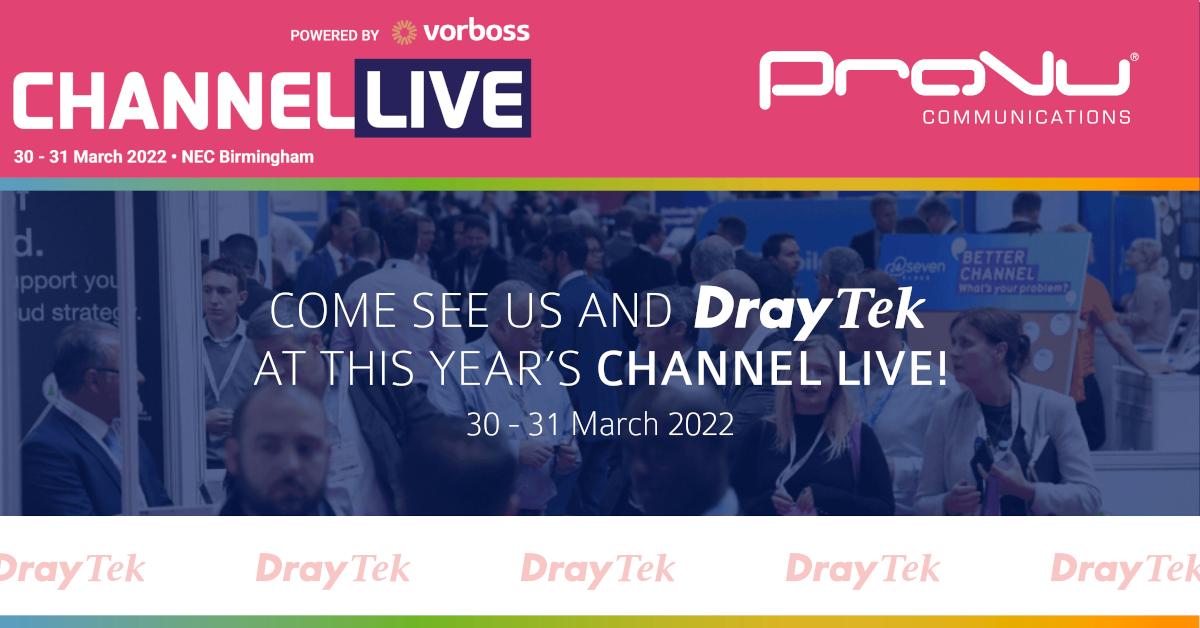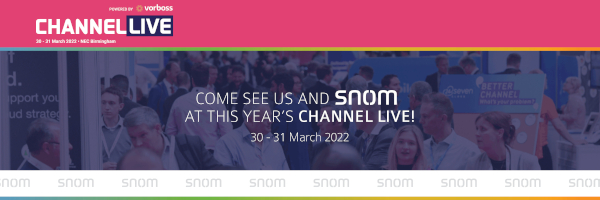Cisco are a well-known brand with over 20 years experience in VoIP/UC innovation. As a Cisco Master Reseller, we’ve seen their offering expand dramatically over the years. Here we’ve put together our top 5 reasons why you too should consider Cisco as your chosen device manufacturer.
1. Agnostic Devices
Cisco devices support the connection of your chosen platform including Cisco Broadworks, Broadcloud, Webex Calling and much more!
2. Industry Leaders
With 20+ years experience of VoIP/UC innovation, Cisco are the global market leader in IP handsets with over 100m devices sold throughout the world.
3. Flexible Purchasing Options
0% interest loans on your kit; With Cisco Easylease we can help you secure flexible finance options to help protect your profitability.
4. Sustainable Supplier
Cisco are committed to reducing their carbon footprint. IP phones are Cisco’s first closed-loop plastic product, many of which are manufactured using Post-Consumer Recycled (PCR) plastic.
5. Secure Products & Solutions
As the largest enterprise cybersecurity company in the world, Cisco take security very seriously! Their range of secure endpoints are designed to ensure users are connected safely and securely using SRTP and SIP over TLS.