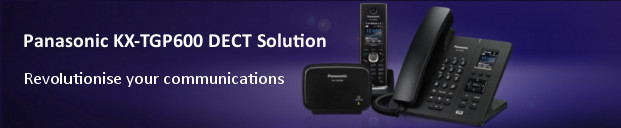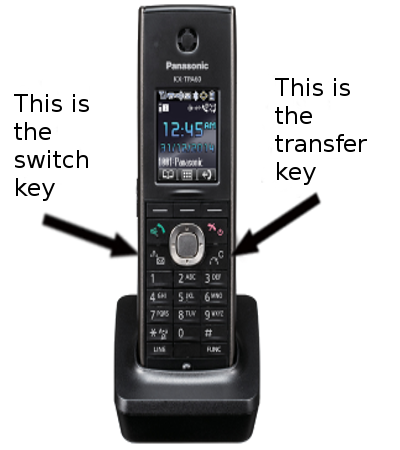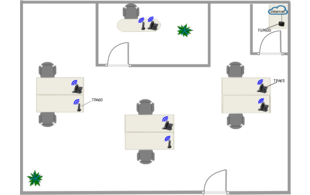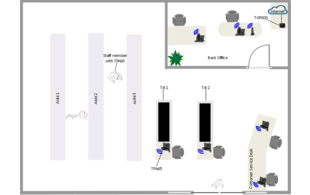We have recently been testing the 2N Helios IP Uni with the Panasonic KX-HDV130 entry level handset via peer-to-peer calling. After some very straight forward testing, we managed to get it working. You may use this scenario if you don’t want to involve an IP PBX.
Please note that this guide applies to the 2N IP range.
2N Helios IP Uni Configuration:
You will need to web browse to the IP address of the 2N Helios IP Uni which can be done by powering the unit via a Cat5e cable, then pressing the button on the unit five times once you have heard the initial startup tone. Then unit should then speak out the IP address of the unit to you.
Once you have obtained the IP address of the device, you will need to web browse to the IP address of the device e.g. ‘192.168.x.xx’. The default username is ‘Admin’ and the default password is ‘2N’. It is highly recommended that you change the default password before you start using the device.
Once you have logged into the web interface of the IP Uni, you will need to navigate to ‘Directory’ (blue tab), then make sure that the ‘Position Enabled’ field has a check in the box, then enter a relevant name in the ‘Name’ field under ‘User Basic Information’. Finally, you will need to enter the IP address of the Panasonic KX-HDV130. You can find out the IP address of the KX-HDV130 by navigating to ‘Menu’, ‘System Settings’, ‘Status’, ‘IPv4 Settings’, then ‘IP Address’ on the phone. The IP address should then be displayed on screen e.g. ‘192.168.x.xx’. The IP address should look something similar to ‘192.168.x.xx’ which needs to be inputted into the ‘Phone Number’ field under ‘User Phone Numbers’. It is important to make sure that you have included ‘sip:’ before inputting the IP address e.g. ‘sip:192.168.x.xx’. You will then need to apply the changes to the unit by clicking the ‘Apply’ button located at the bottom right hand side of the interface.
Please note that if you would like the ability to dial the extension number registered to the IP Uni, you will need to navigate to ‘Services’ (purple tab), then ‘Calls’ which is located at the top of the interface, then set ‘Call Answering Mode (SIP1)’ to ‘Automatic’ using the drop down list. You can then go ahead and apply the changes by clicking the ‘Apply’ button. You should now be able to dial ‘200’ from the KX-HDV130 and the Uni will automatically answer the call.
Panasonic KX-HDV130 Configuration:
You will need to start by finding out the IP address of the phone by navigating to ‘Menu’, ‘System Settings’, ‘Status’, ‘IPv4 Settings’, then ‘IP Address’. The IP address should then be displayed on screen e.g. ‘192.168.x.xx’.
You will then need to enable access to the web interface before you can web browse to the phone which can be done by navigating to ‘Menu’, ‘Basic Settings’, ‘Other Option’, ‘Embedded Web’ and then changing this setting to ‘On’. You can then go ahead and web browse to the phones IP address via a web browser of your choice e.g. Google Chrome.
When you browse to the IP address of the phone, you should be prompted to enter a username and a password. The default username is ‘admin’ and the default password is ‘adminpass’. Again, it is highly recommended that you change the default password before using the device.
You will need to click onto the ‘VoIP’ tab located at the top of the web interface, then click onto ‘Line 1’ which is located on the left hand sidebar under ‘SIP Settings’. Enter ‘200’ in the ‘Phone Number’ field, then the IP address of the IP Uni under ‘Registrar Server Address’. You will also need to enter the IP address of the IP Uni under the ‘Outbound Proxy Server Address’ and the ‘Service Domain’ fields. For the last two steps of the configuration for the KX-HDV130, enter ‘200’ in the ‘Authentication ID’ field and leave the ‘Authentication Password’ field blank.
That’s the end of the main configuration process for the 2N Helios IP Uni and the Panasonic KX-HDV130.
If you have any questions, please send them to matthew@provu.co.uk

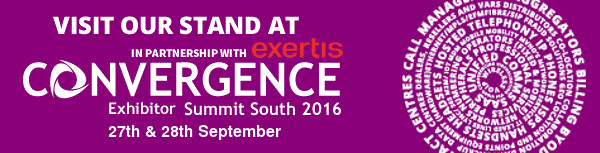




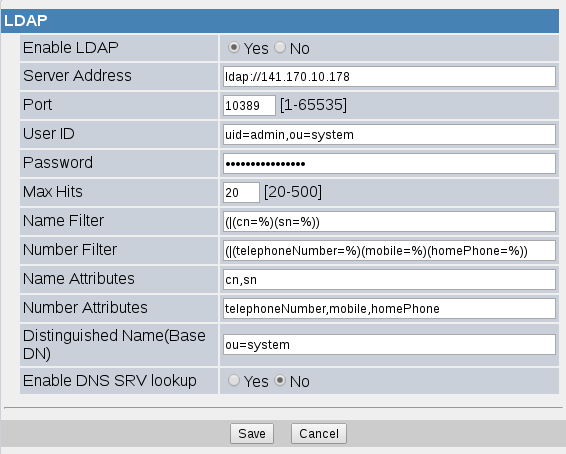
 Then you can use the search box to type in a name, matching entries will be displayed:
Then you can use the search box to type in a name, matching entries will be displayed: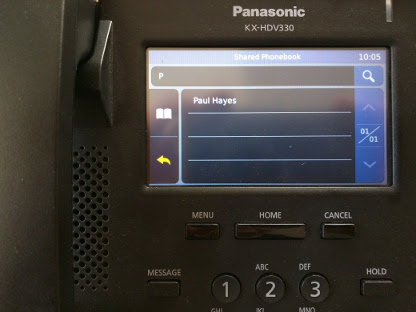 On phones with programmable keys, you can configure a key for shared phone book. Set the key type as ‘phonebook’, set the parameter to ‘2’ (for shared phonebook) and give it a label if required.
On phones with programmable keys, you can configure a key for shared phone book. Set the key type as ‘phonebook’, set the parameter to ‘2’ (for shared phonebook) and give it a label if required.