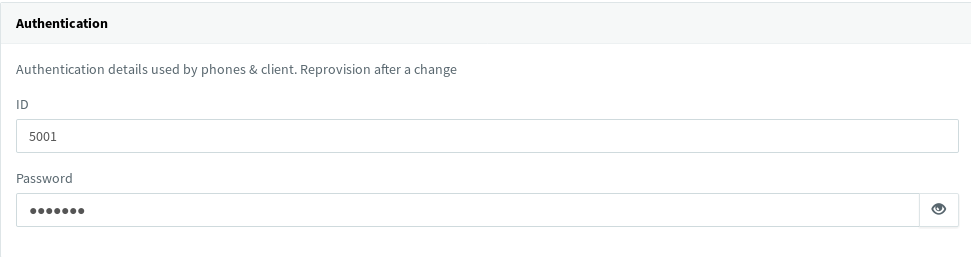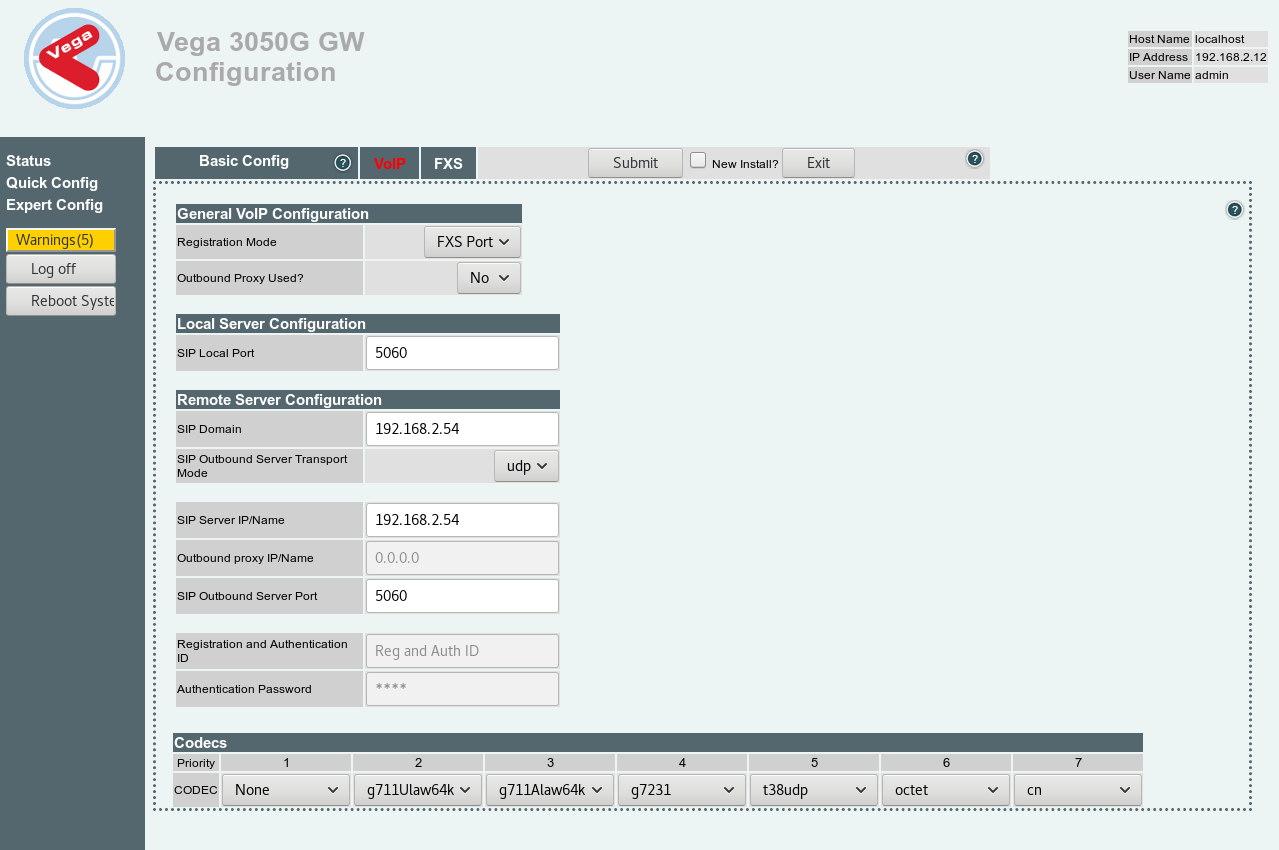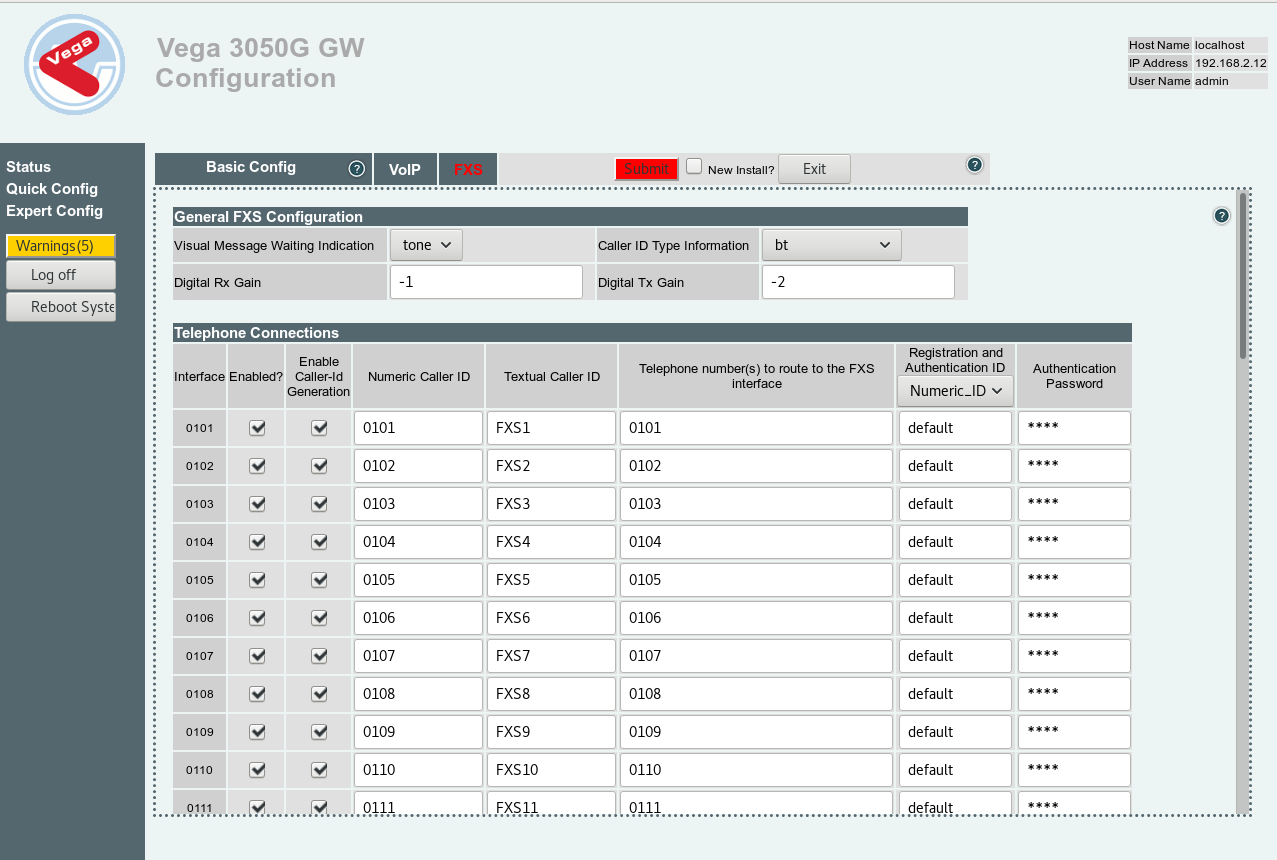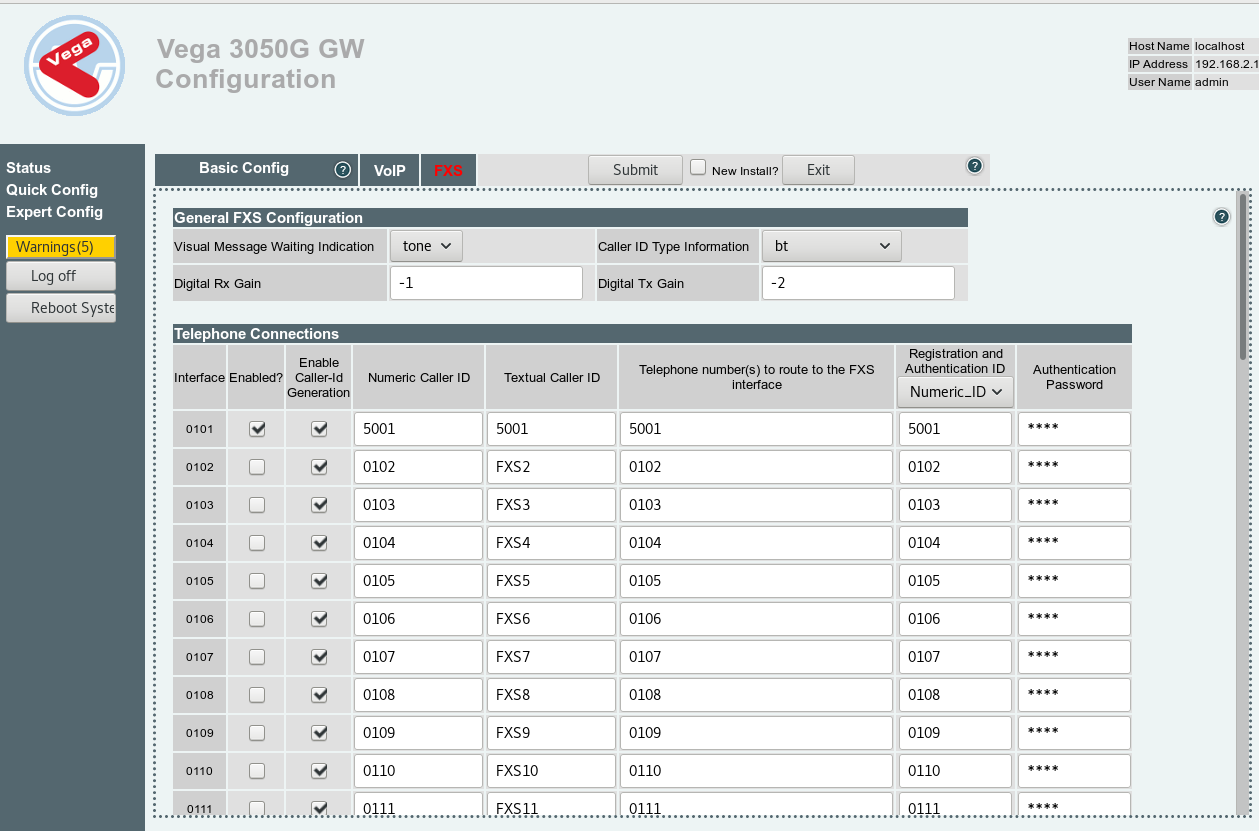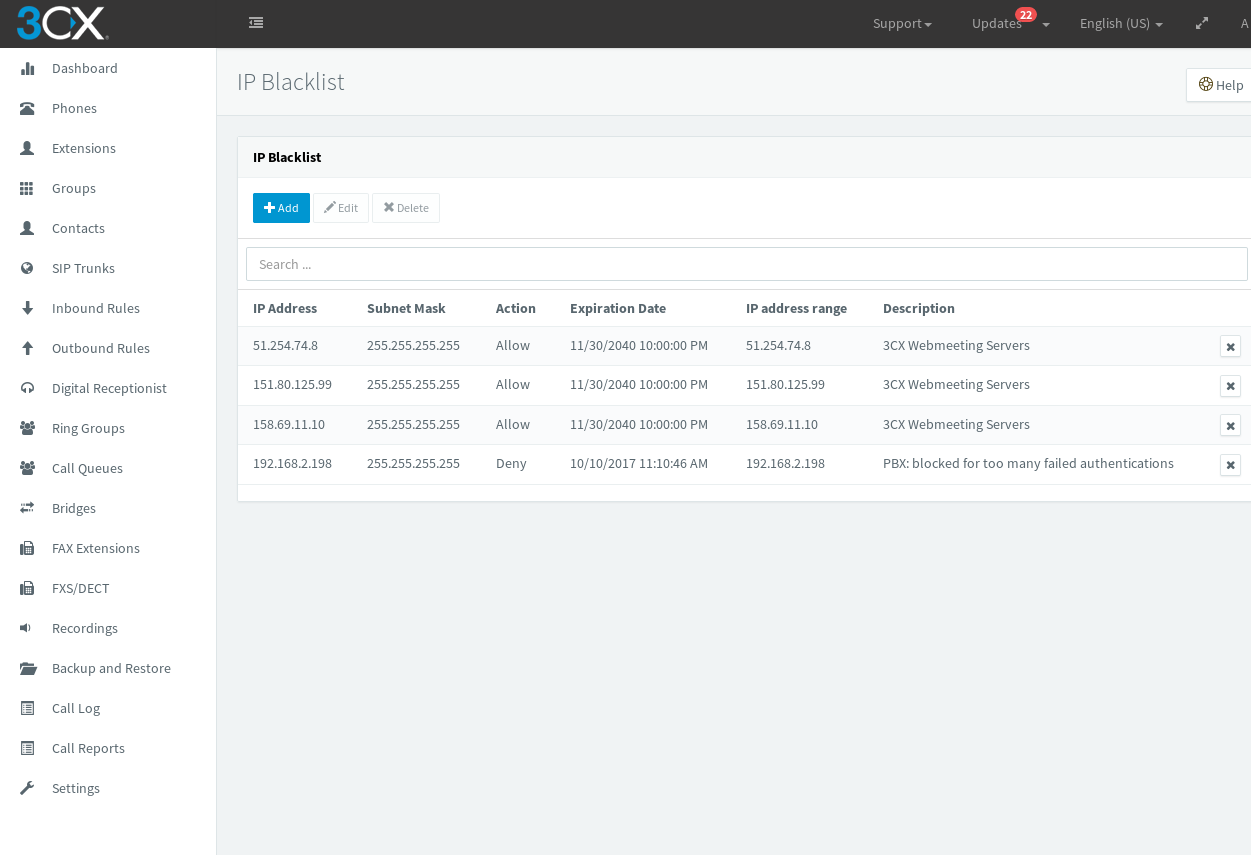The new Vega 3050G gateway uses a different method for performing a full factory reset than other gateways. This was called a “config clear” on other gateways.
Important
Before doing this make sure you have backed up the license key from the Vega as you will need to manually restore it afterwards. Without this, the Vega will only process a couple of calls at a time.
Instructions on how to get the license key can be found here:
https://wiki.sangoma.com/display/VG/Factory+Reset
If you cannot do this for some reason (such as not knowing the admin password) then you will need to raise a support request with us and tell us the serial number of the unit. But be aware, we have to then request the key from Sangoma and this can take a business day. If your gateway is being used, wait for the license key before doing the reset.
How-to
Connect a serial console cable to the Vega, instructions can be found in the link above.
With the console cable still connected, remove the power cable from the Vega. Get ready to start pressing the enter key on your keyboard, put the power cable back in and immediately start pressing the enter key on your keyboard.
You should see the uboot prompt on the screen:
U-Boot#
At this point, enter these commands one by one (pressing enter each each one) to action the reset:
sf probe
sf erase 0x70000 0x90000
boot
The Vega will now reboot with all factory settings including network and password settings.
Note: be very careful to type those commands in correctly, the 2nd one is erasing a section of the flash memory, getting the numbers wrong could damage your Vega gateway.
Lastly, restore your license key using the instructions found in the link above.