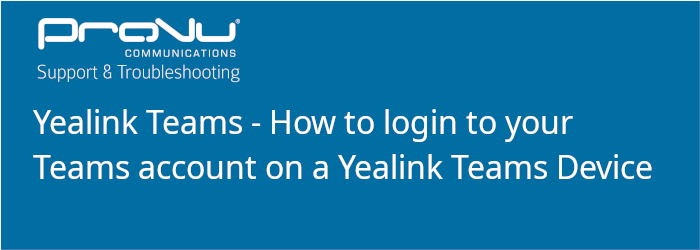
This blog post was created with a T56A on firmware version 58.15.0.124 but the process should be the same across all Teams desk phones.
In order to login to a Yealink Teams device, you need a certain subscription as outlined in this blog post.
Method 1 – Using an internet capable device with a login code
Step 1 – Follow the instructions on the login page of your Yealink Teams device, example shown in the image below, it tells you to web browse to the following URL on an internet capable device: https://microsoft.com/devicelogin
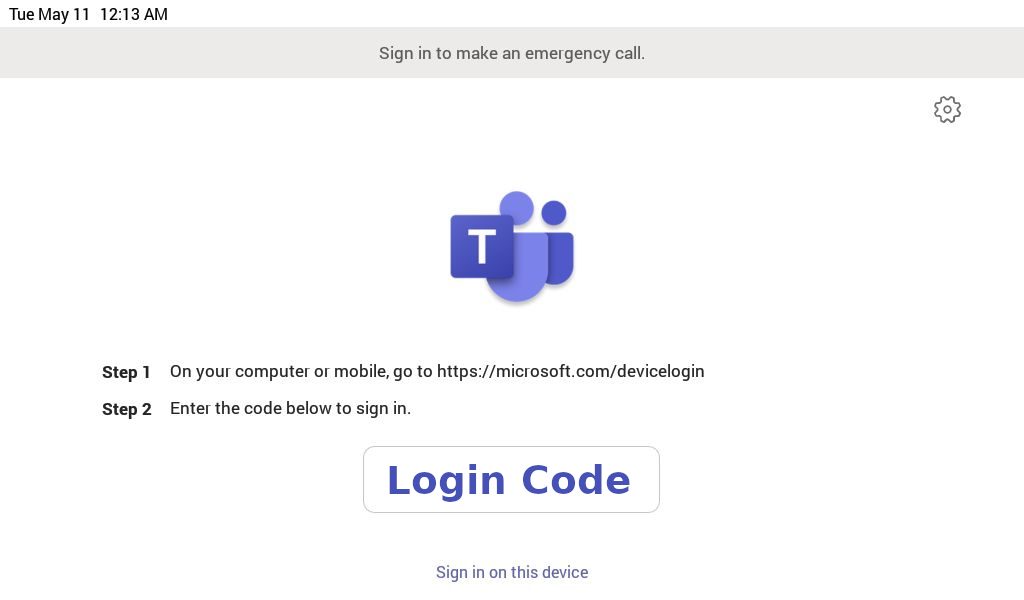
Step 2 – Once you’ve browsed to that URL enter your login code from your devices login screen.

Step 3 – Once you’ve entered the code, you will be presented with a page to enter your email address.
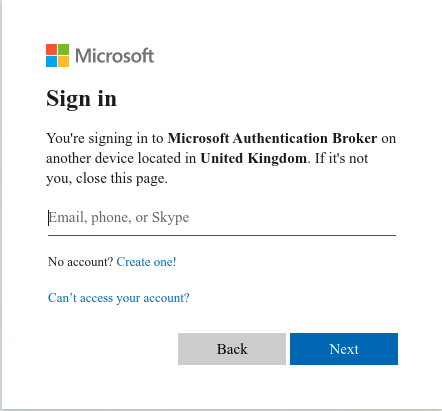
Step 4 – Once you’ve entered your email address, you will then be asked to enter your password for this account.
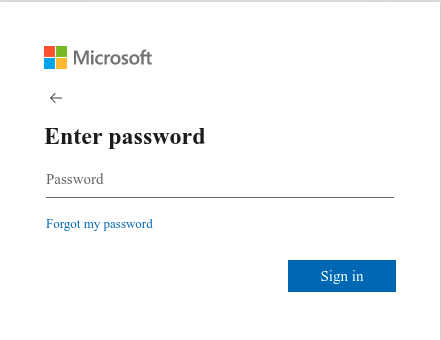
Step 5 – Once you have done that, your phone will automatically sign-in to your teams account and the web page will tell you to close the page. If your phone is nearby you may see it automatically start to log you in and then your phone will display this page. Click ‘Got it’ to start making or receiving calls.
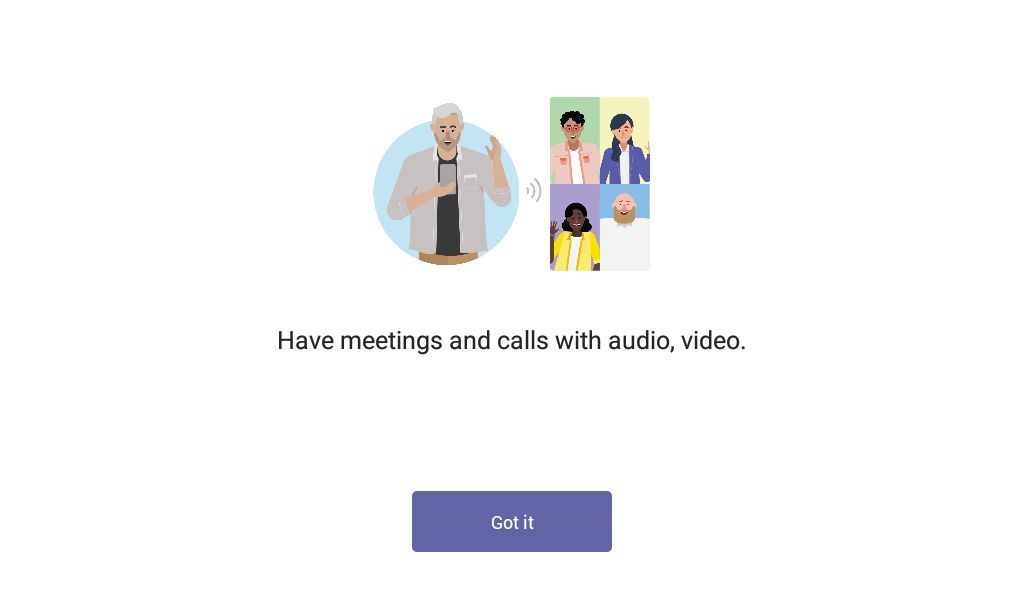
Method 2 – Using the phones user interface
Step 1 – On the device’s login page, press “Sign in on this device”
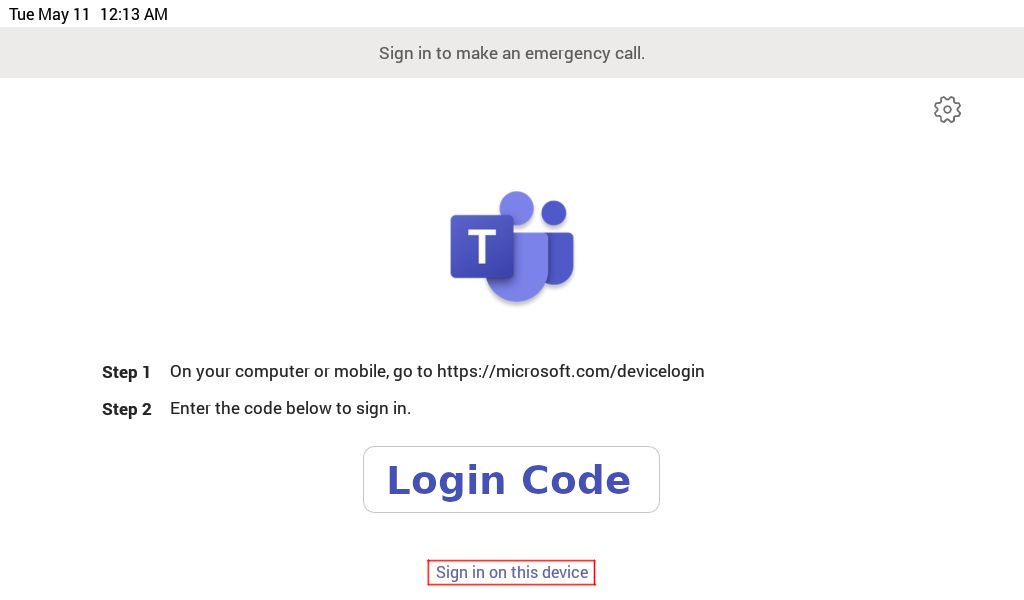
Step 2 – Once you have done that a new screen will load asking for your to enter your Microsoft Teams email address, Once you have done that click the sign in button.
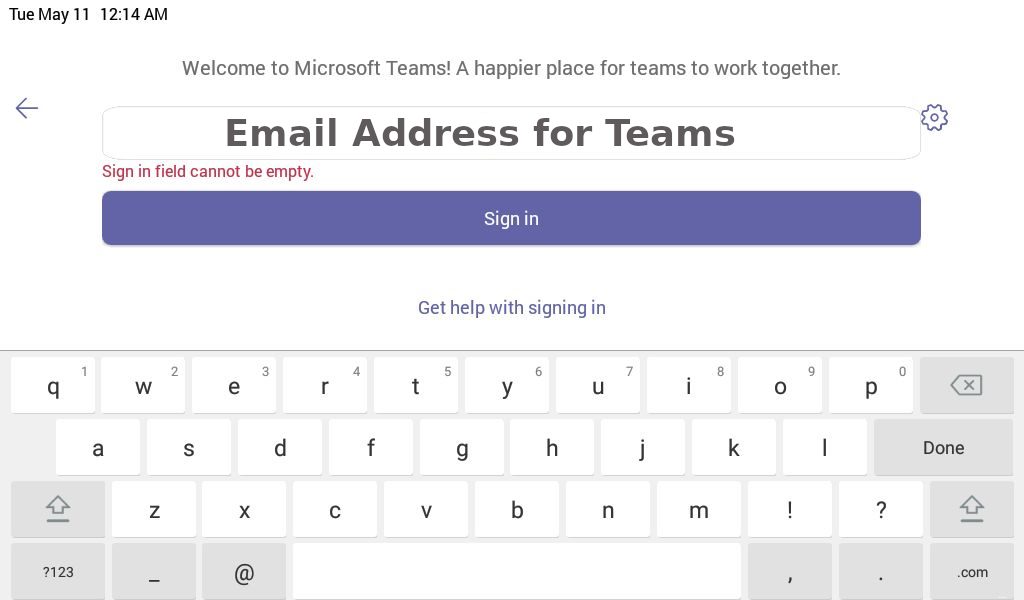
Step 3 – Another screen will then load asking you to enter the password for the Microsoft Teams account you are trying to sign in with.
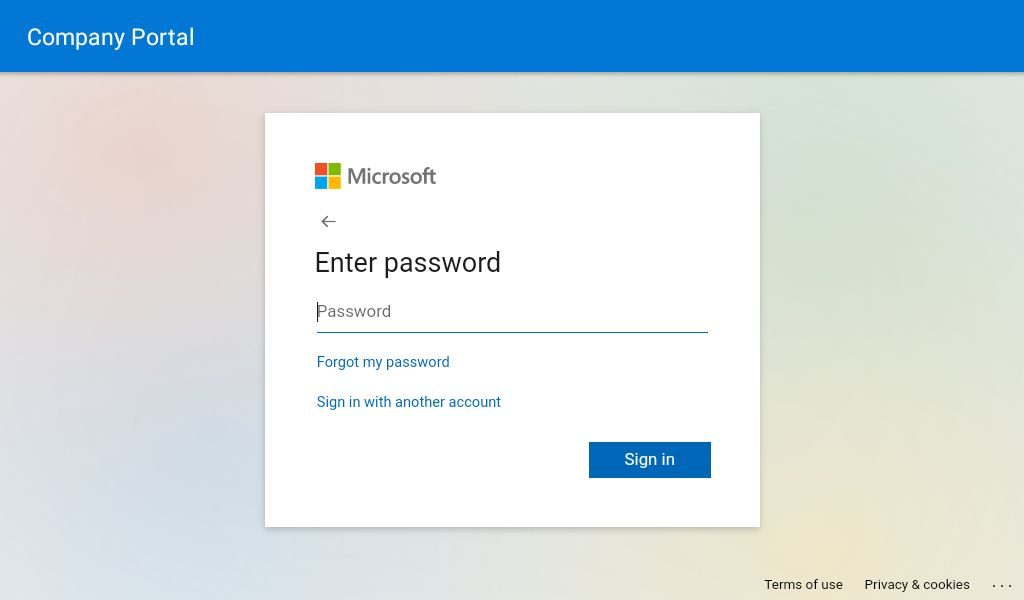
Step 4 – Once you have done that, it will cycle through some more screens and eventually, it will have signed in to your Teams account on this device. Click ‘Got it’ and you can start to make and receive calls.
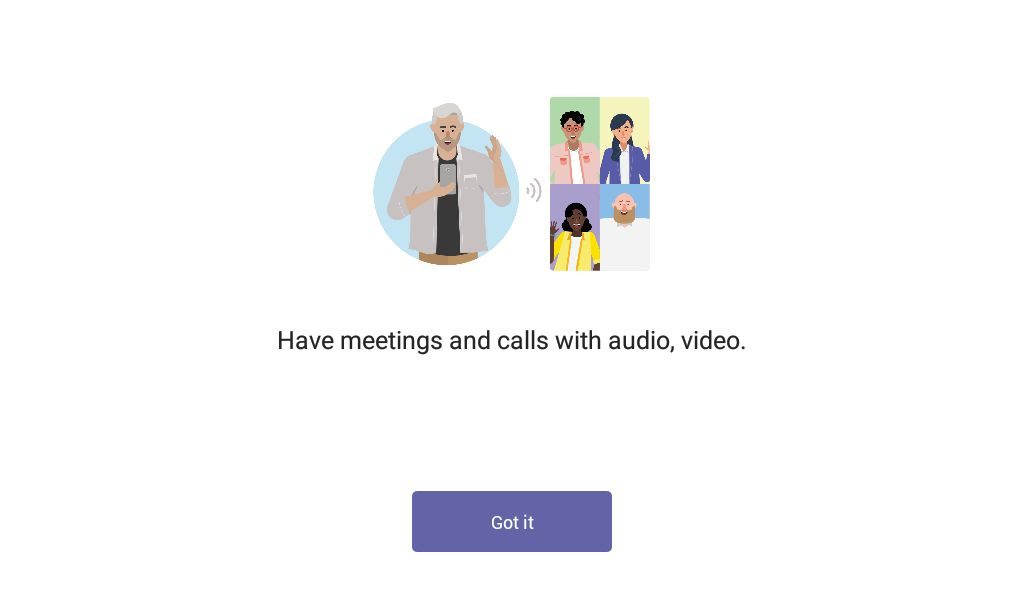
If you have purchased your Yealink Team’s devices from ProVu and you are having difficulty with this blog post, or anything else related to your device please send an email to support@provu.co.uk explaining your issue.
