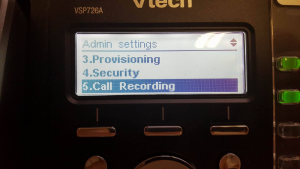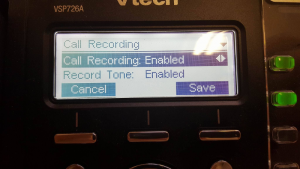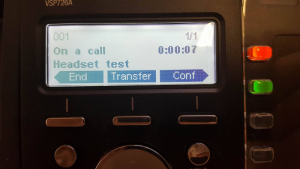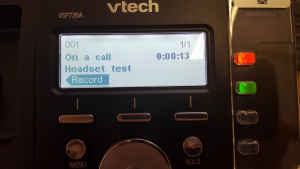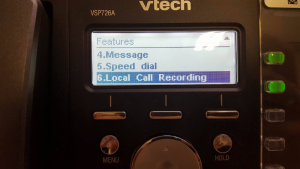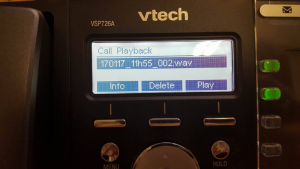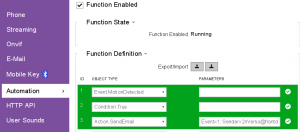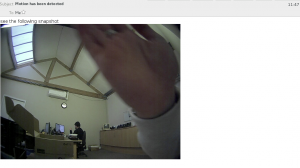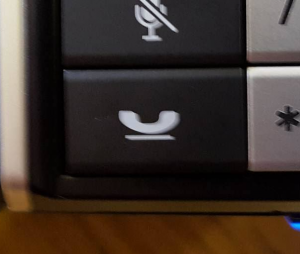Before following this guide you need to make sure that the firmware version is on 5.4.3 or later, otherwise it will not detect the wireless handset to pair to.
There are three different ways to register the handset with the VVX phone, there is manual pairing, auto pairing and a PC port pairing. But here is what we found easiest:
1) Start by plugging the Ethernet cable and power supply (if necessary) into the back of the D60 base > plug the VVX phone in like normal using Ethernet into the LAN port of the phone.
Before you can pair the two devices you need to make sure that the VVX-D60 feature is enabled to do this:
2) On your VVX phone go to Settings > Advanced (this will then ask you for the administrators password to access the menu) > Scroll down till you find VVX-D60 Configuration and select it > Select VVX-D60 Profile and then select Enable.
Now that the VVX-D60 feature is enable you will need to pair the base station with the VVX phone, there are three different ways to pair the two devices but the easiest way that we found was the “Auto-pairing” option, to do this:
3) On the VVX phone go to > Settings > Features > VVX-D60 Configuration, from this screen select > Base Station and then > Auto-pairing > Select a Base-Station and finally select > Pair.
The two devices should now be paired with one another, for a more detailed explanation use the link below. If you’ve followed the guide and still are having problems, contact our support team.
http://support.polycom.com/global/documents/support/user/products/voice/vvx_d60_ug.pdf

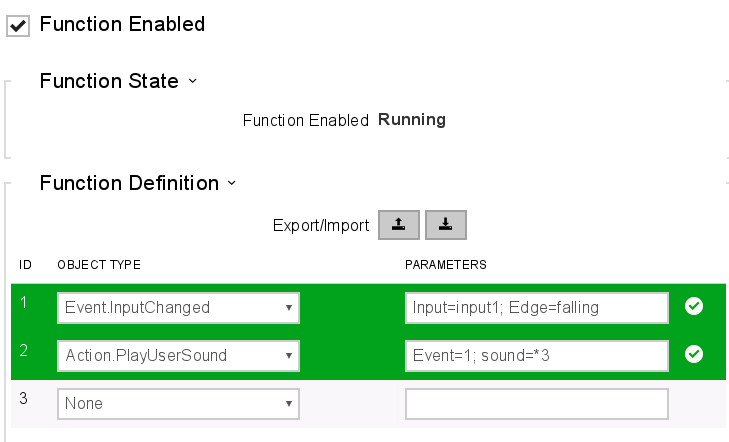


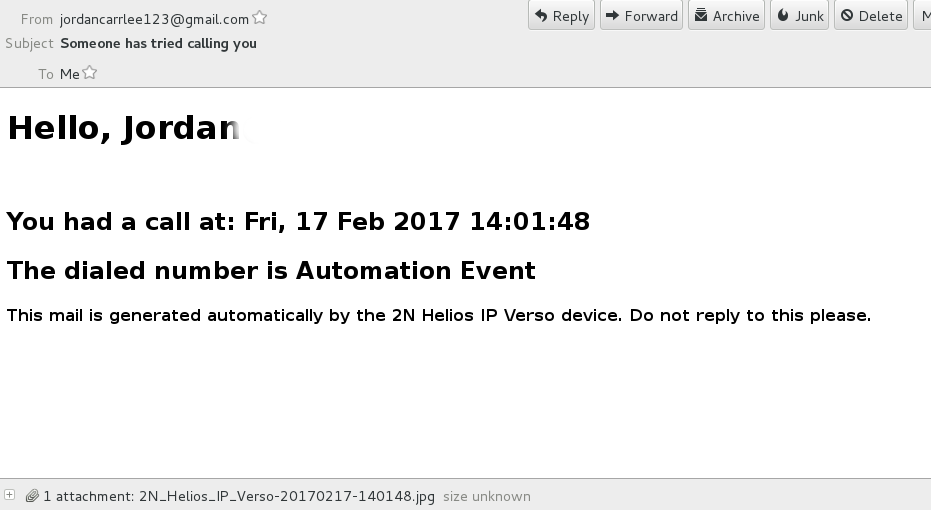
 After you have filled these automation in you can run a test by taking the metal plate of the 2N and seeing if your phone rings as seen in the video below:
After you have filled these automation in you can run a test by taking the metal plate of the 2N and seeing if your phone rings as seen in the video below: