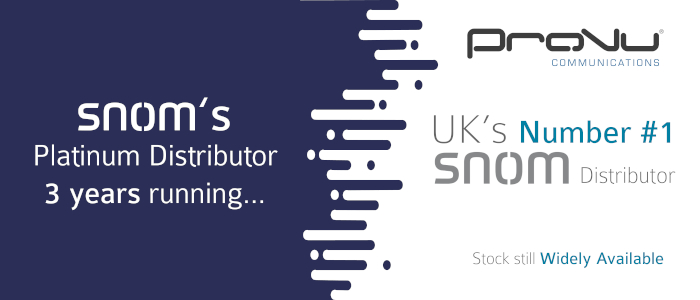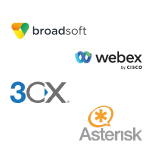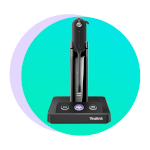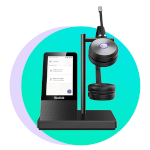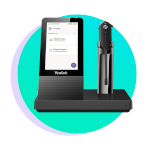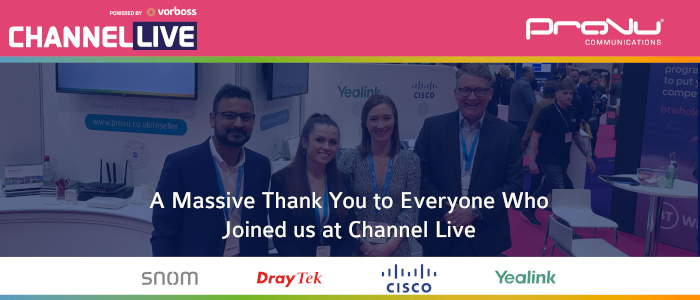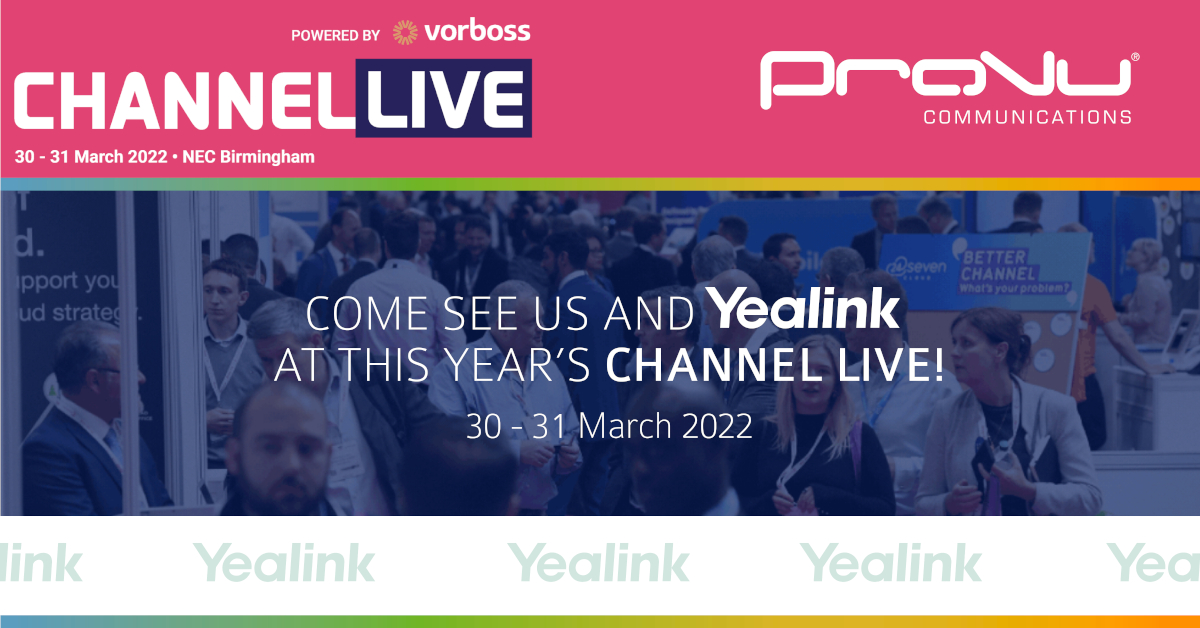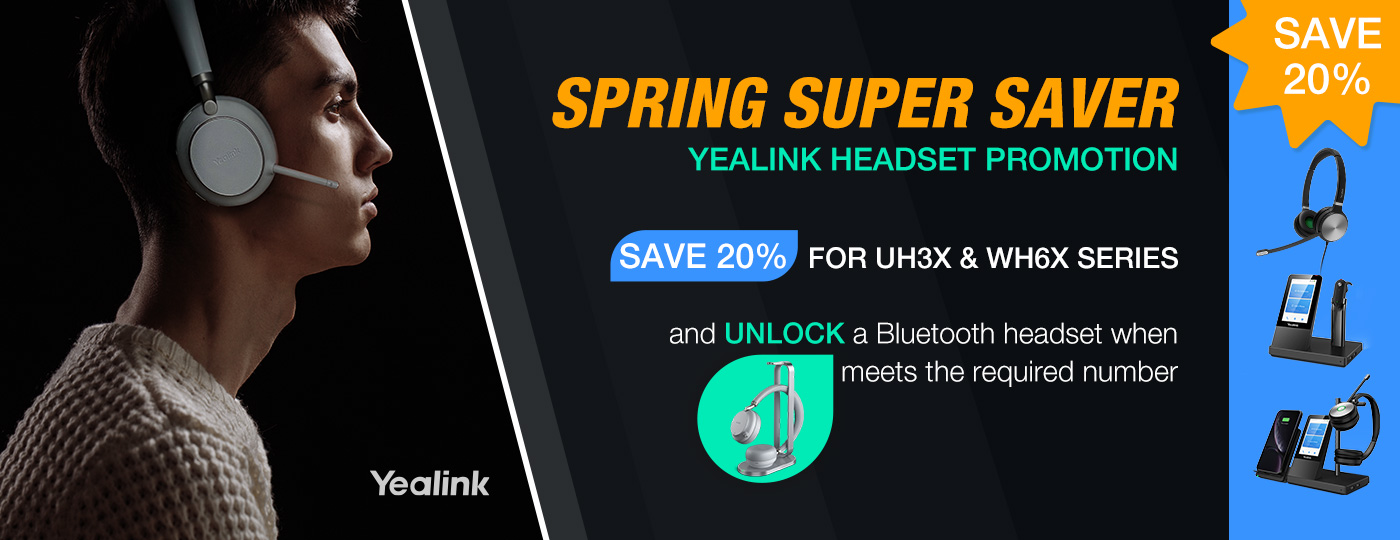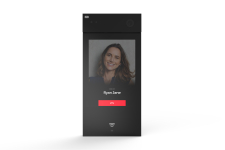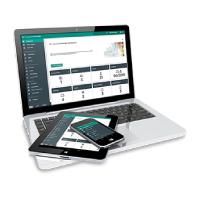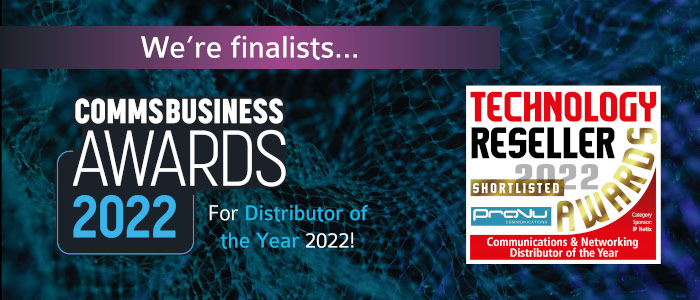
With the Pandemic and lockdowns feeling like a distant memory, there’s no denying the last couple of years have been challenging for many companies. While Covid is still around, it feels we’re adapting well to life post-lockdown and it’s great to see a return to a semi-normal state. With this, we’re incredibly excited to see a return of many of the Channel’s in-person events this year, including the prestigious Channel awards!
The Channel, while not hit as hard as other sectors is repairing itself, allowing companies across the country to come out swinging. With Teams giving everything they have, going above and beyond for customers new & old. Innovating their services and growing to accommodate the new normal. People have taken notice of everyone’s hard work with many Industry Awards starting to announce their shortlists. We are delighted to have been shortlisted for not one, but two upcoming awards.
Technology Reseller Awards
New for 2022, the Technology Reseller Awards cover all aspects of the industry; from AV, Cyber Security, Hosted Services and Software to name a few. The category we have been shortlisted in is Comms & Network Distributor of the Year and was based on reader votes. It’s always great to have your customers behind you and we’d like to thank everyone who took the time to vote for us, helping us secure a place on the shortlist! We’re looking forward to attending this ceremony in London on 26th May which will be hosted by comedian, Josh Widdicombe.
Comms Business Awards
Shortlisted for 2022 Distributor of the Year. These awards have long been a highlight in the Channel Calendar. Taking place in London on 21st July, the illustrious ceremony is often hosted by a well-known celebrity with previous hosts including Sir Lenny Henry and Jimmy Carr. It’s a real celebration of the great achievements throughout the industry and we can’t wait to be back there again.
We’d like to wish everyone shortlisted the very best of luck in the upcoming awards. As well as a massive thank you to everyone who voted for us. Your continued support means everything to us.
The ProVu Team