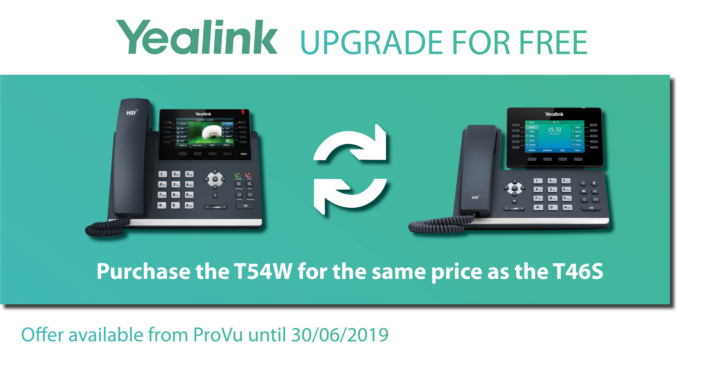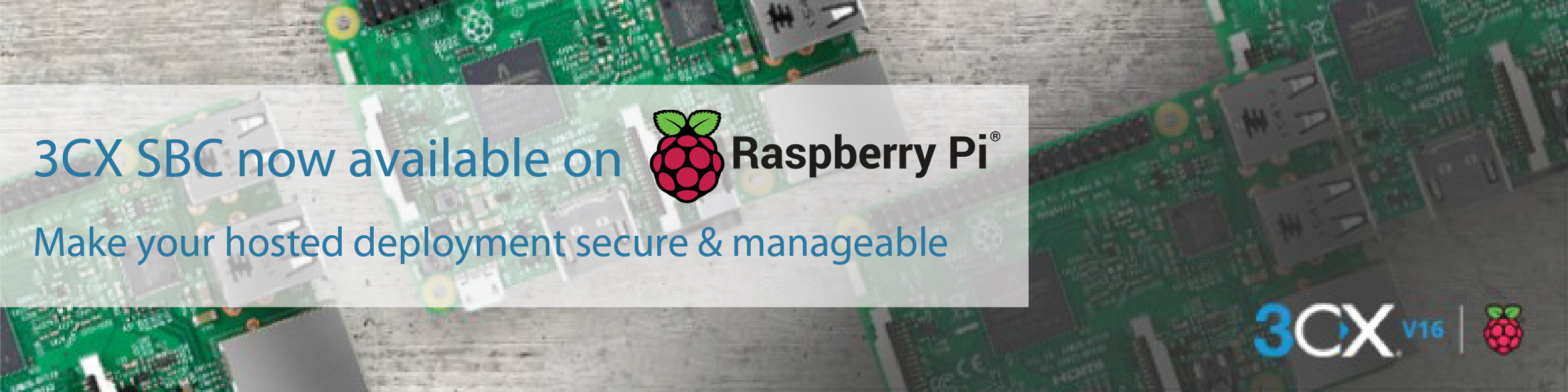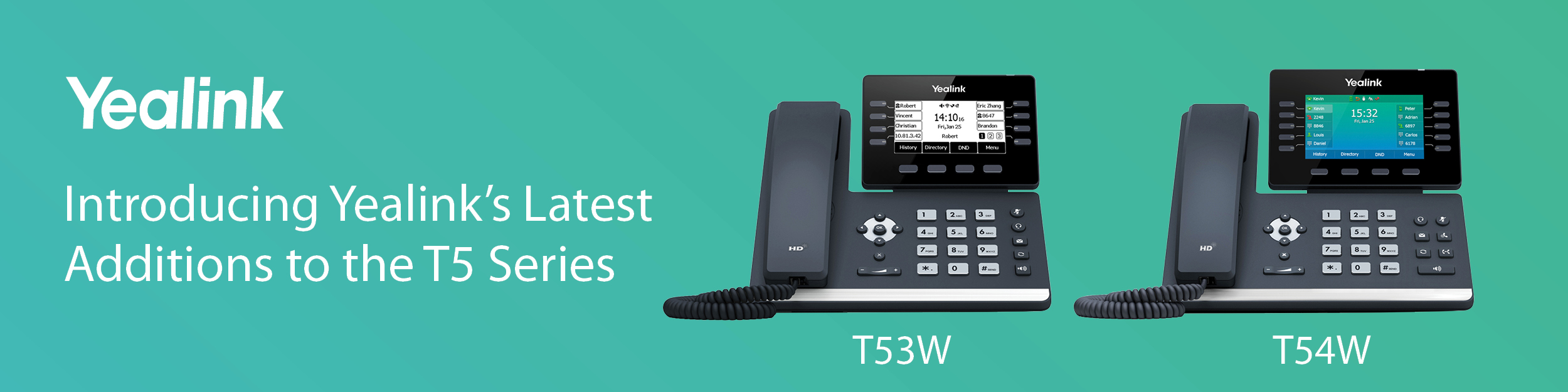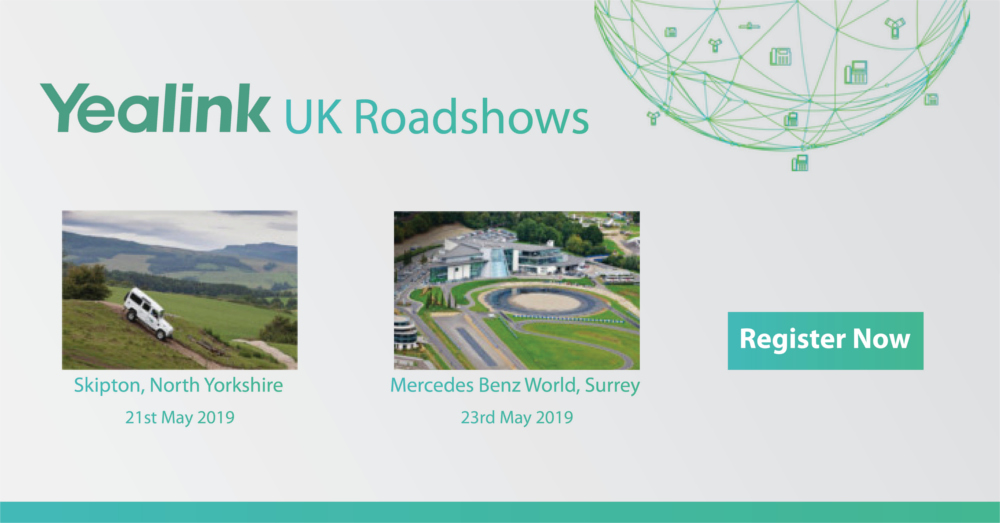Konftel, a manufacturer based in Sweden, has been providing conferencing solutions for over 30 years, and for the last 10 of those years those solutions have been supplied throughout the UK via ProVu.
Unlike other vendors who manufacture deskphones and DECT solutions, whilst also offering conference units, Konftel have spent 30 years focusing only on conferencing solutions, meaning they are able to offer the very best when it comes to quality and performance in your meeting rooms and huddle spaces.
Konftel have developed their patented OmniSound® technology which guarantees powerful and crystal-clear HD sound in both directions of the call, and all directions of the meeting room, with automatic echo cancellation and background noise suppression. They have included this technology in all of their available units.
Konftel 300IPx
As Konftel’s flagship conference phone, this device is designed to make hosting and attending conference calls as easy and stress-free as possible. Thanks to the Konftel Unite app, users can manage their conference calls through their mobile phone. The Konftel 300IPx is ideal for small and medium-sized conference rooms for up to 12 people (30 m2) as standard, but, with the ability to connect up to two additional microphones, this solution is expandable for larger parties and rooms. You can add a SIP account directly to the unit and make calls to and from it, or connect it to your PC and use it with your chosen meeting software.
Connections: SIP (PoE), USB
Konftel Unite: Yes
Expansion microphones available: Yes |
 |
Konftel 300Wx
This unit uses DECT technology to allow you to move your conference calls to wherever it is convenient without having to worry about network or power sockets. Its powerful Li-ion battery gives you up to 60 hours of talktime and is recharged simply by placing the unit back onto its charging base. Like the 300IPx this unit is ideal for small and medium-sized conference rooms, but has expansion microphones available.
Compatible with a range of DECT base stations, the Konftel 300Wx is easily integrated into your existing solutions, and its USB port allows you to use it via your PC with your chosen meeting software.
Connections: DECT, USB
Konftel Unite: Yes (via adapter)
Expansion microphones available: Yes |
 |
Konftel 300Mx
The Konftel 300Mx offers you true mobility by allowing you to make calls wherever there is mobile network coverage, and it remains the only conference unit that has this functionality. Simply insert your SIM card and you can start your conference immediately. With support for HD voice when 3G network coverage is available your calls can be as clear as if you were using any other Konftel model. With the expansion microphones as an option this unit allows you to cover larger conference rooms as well as small and medium rooms.
Connections: GSM, UMTS (3G), USB
Konftel Unite: Yes (via adapter)
Expansion microphones available: Yes |
 |
Konftel 55Wx
The Konftel 55Wx allows you to turn any communication device into a conference unit, by way of connecting to your PC or mobile phone via USB or Bluetooth, or your deskphone via the included switchbox, which allows seamless switching between your handsets and the 55Wx. Suitable for meeting with up to 20 people the Konftel 55Wx is the ideal add-on solution for an SME’s offices. Its battery allows portability so that you may take your conference calls anywhere.
Connections: Bluetooth, USB |
 |
Konftel EGO
The Ego is Konftel’s smallest unit and is designed for one thing, portability. With a footprint not much larger than that of a CD it is designed to go anywhere and turn anywhere into a conference room. It connects via USB and Bluetooth to your PC or mobile phone, and even includes an NFC chip for instant Bluetooth pairing.
Connections: Bluetooth, USB |
 |