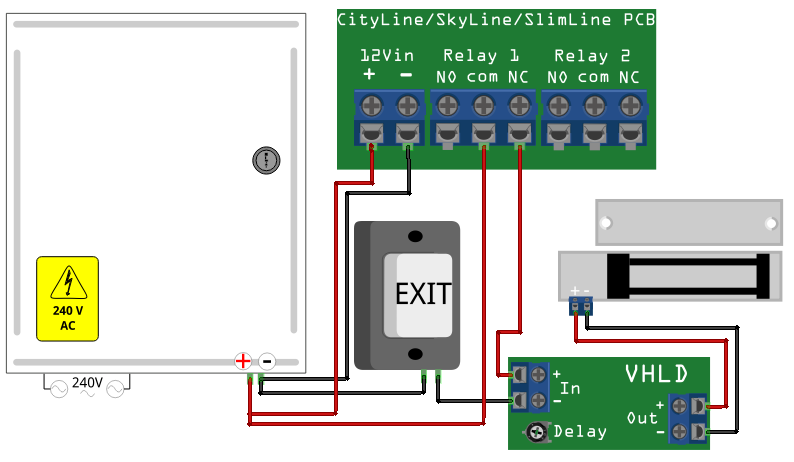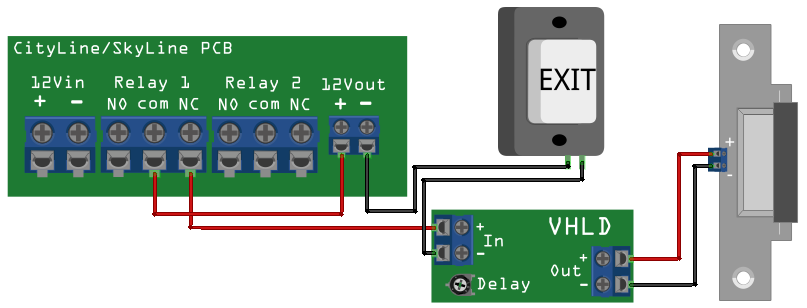My preferred method for installing Asterisk on Debian is by using standard Debian packages. I don’t want the hassle of re-compiling packages whenever there is an updated version or some security hole gets closed.
Step one is getting Asterisk & Dahdi installed and working.
Do this:
apt-get install asterisk libpri1.4 asterisk-dahdi
The country code for the UK is 44.
Now to get the dahdi kernel modules built, install dahdi-source and use module assistant to install the modules:
apt-get install dahdi-source
m-a a-i dahdi
Now you should have Asterisk & Dahdi installed.
Before installing the Sangoma Wanpipe drivers, you need to compile the Dahdi source (module assistant just compiles the kernel module parts):
cd /usr/src/modules/dahdi
make
The rest is the same as the standard installation instructions for Wanpipe which are here (scroll down to Sangoma Driver Installation):
http://wiki.sangoma.com/wanpipe-linux-asterisk-dahdi
In summary:
apt-get install automake autoconf libtool libncurses5-dev bison libxml2-dev cmake flex
wget ftp://ftp.sangoma.com/linux/current_wanpipe/wanpipe-current.tgz
tar xzf wanpipe-current.tgz
cd wanpipe-{version}/
./Setup install
and just follow the instructions.
Paul Hayes.