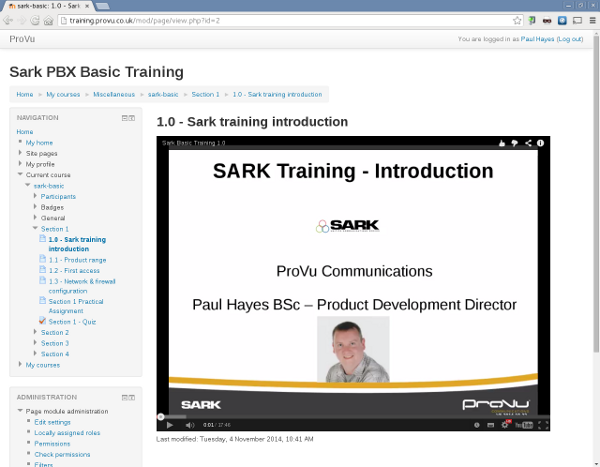How Registration expiry and Re-Registering works seems to be one of the most mis-understood concepts in SIP.
Registration Expiry
A SIP UAC (such as your SIP telephone) sends a Registration request to a SIP UAS (such as your PBX or hosted platform).
This Registration request has an Expires header in it (which can be an individual header or a tag in the Contact header). The value used is nearly always a configurable setting in the UAC itself.
The UAS responds to the Registration request accordingly (usually there is a process of Authentication that goes on which I wont go into here). At the end, if the Registration is accepted, the UAS will send an OK message to the UAC which contains the actual Registration expiry time (again, either an individual Expires header or as a tag in the Contact header).
The important thing to note is that it is the UAS which decides what the expiry will be, not the UAC which is where most people go wrong. The assumption is often that if you set an expiry of 600 seconds in the UAC settings then that’s what gets used. Not necessarily the case, the UAS has the final say.
Often a SIP PBX will have settings to control minimum & maximum permissible values for the Registration Expiry. Then a UAC is allowed to use any value inside this range. Outside the range, the UAS decides what gets used. Sometimes there is a default expiry to use when a UAC selects something outside of the permissible range.
Re-Registering
Once a UAC is Registered, it has to decide when to re-Register. The Expiry is not a timer to start re-Registering, it’s the time when the UAS will assume the UAC isn’t there any more. Think of it as a Re-Registration deadline.
So, a UAC must have completed it’s re-Registration before this Expiry time or calls will stop working. There is no definitive strategy for doing this in SIP, it seems to be up to the UAC manufacturers to decide what they think is best.
Some halve the Expiry and then start to Re-Register from that point onwards, so with an Expiry of 180 seconds, you’ll start to see more Register messages after 90 seconds. This gives more than enough time for the Re-Registration to complete before the previous Registration expires.
Other UACs choose different times either based on some percentage of the Expiry, a set number of seconds before Expiry etc…etc…
Due to this second misunderstanding, many people think that they can alleviate Registration problems by setting a very low Expiry. In reality this nearly always makes it much worse as the UAC now has less time to actually get Re-Registered.
Generally, I wouldn’t set Registration Expiry to less than 600 seconds. There can be some circumstances when it makes sense to use a lower setting (e.g. a mobile roaming handset moving from network to network regularly might need a shorter Expiry) but in general it should be avoided.
Trying to use a very short Re-Registration timer for overcome NAT mapping issues (where a NAT router is destroying NAT mappings too quickly), isn’t the correct way of doing it. Any decent UAC will have a NAT keep-alive setting somewhere (or often this happens automatically). Then the UAC will send out a SIP Options message or sometimes just a blank packet on port 5060 to keep a NAT mapping open. Use this as very short Expiry will often cause others problems as described above.