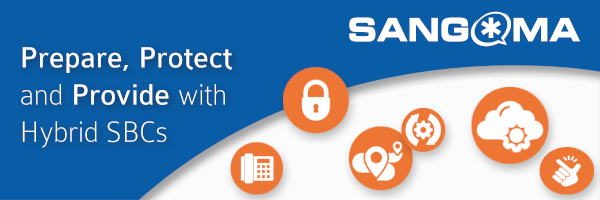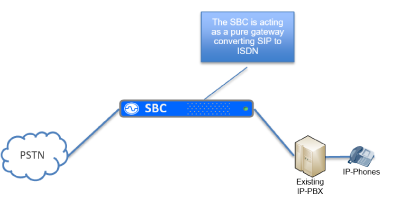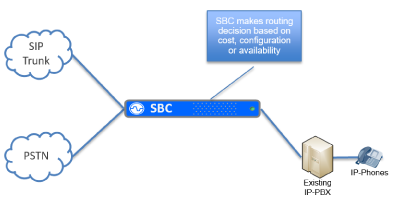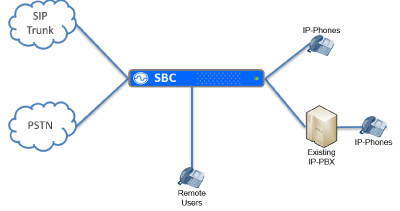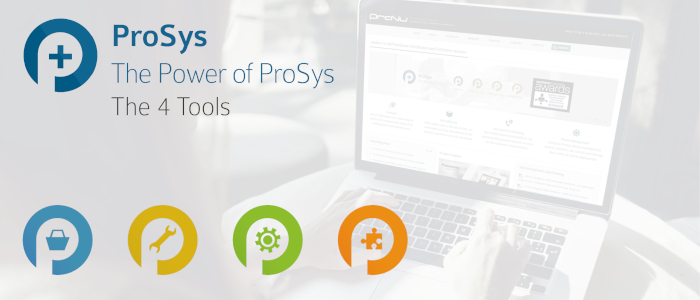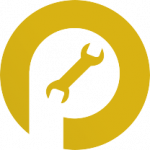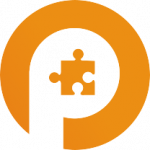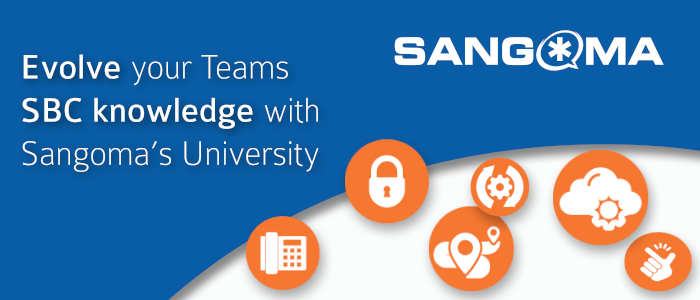
Hybrid working is on the horizon, as more and more companies begin to adopt this working style, Sangoma SBCs can offer a powerful solution to help you securely support this new way of working. Not to mention, they can also provide a cost-effective solution in preparation of the ISDN switch off.
Why not ensure that you and your team are ready for what the future holds and increase your team’s knowledge with Sangoma’s online university! These courses enable you grow your understanding of Sangoma’s solutions as well as Sangoma SBCs.
Best of all, these courses are absolutely FREE! So why not build your Teams knowledge and get a head start future proofing your solutions.
Sangoma SBC Essentials course
Broken into 9 easily digestable chunks, the SBC essentials course offers everything you need to get started with SBCs covering many topics, including:
|
Why not also try one of the many other FREE Training course Sangoma’s online university offer and expand your teams knowledge and portfolio.
Discover Sangomas’s Online Courses
Need an extra helping hand? Order through us to get additional benefits!
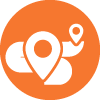 |
Annual support contracts |
Benefit from annual support contracts with ProVu, allowing you to access direct support for when you need us the most. |
 |
Extended hardware warranties |
Get covered with our extended hardware warranties. Rest easy knowing your hardware will be covered for the duration of your contact agreements. |
 |
Remote installation services |
Our Tech Team are on hand to remotely assist with your installations. Rest assured knowing products are up and running correctly. |
Need to know more? Get in touch with one of our technical sales team member, simply call 01484 840048 or email contact@provu.co.uk

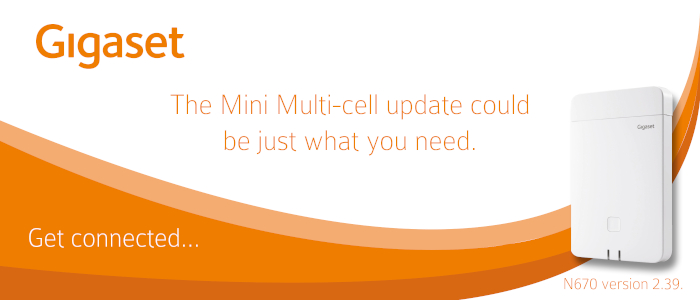




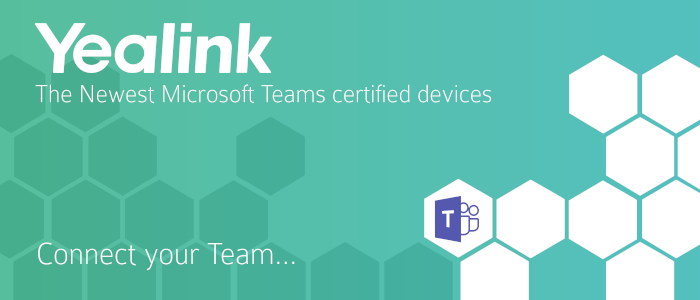










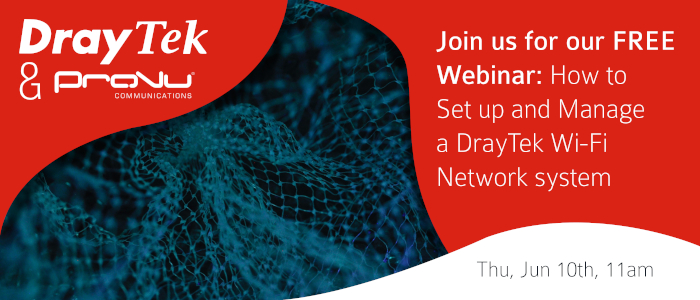





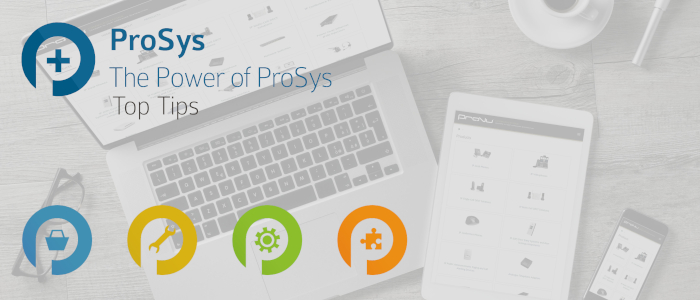
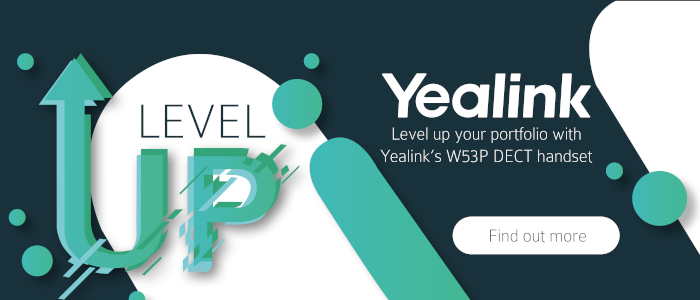

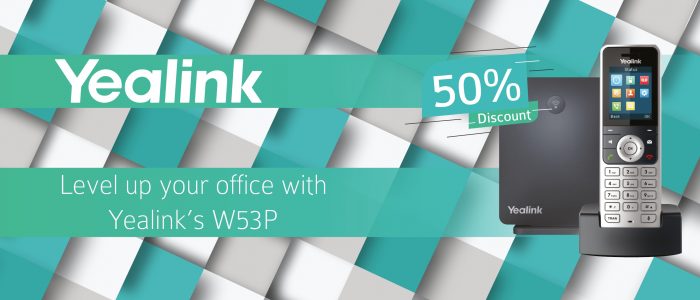
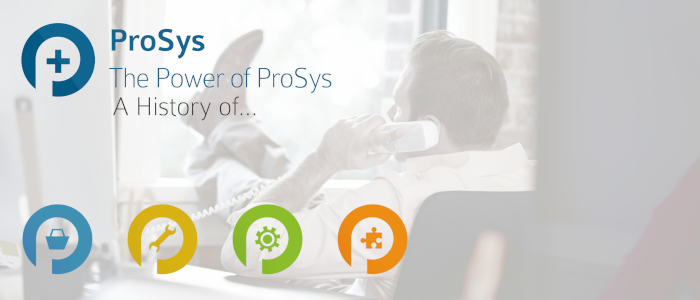
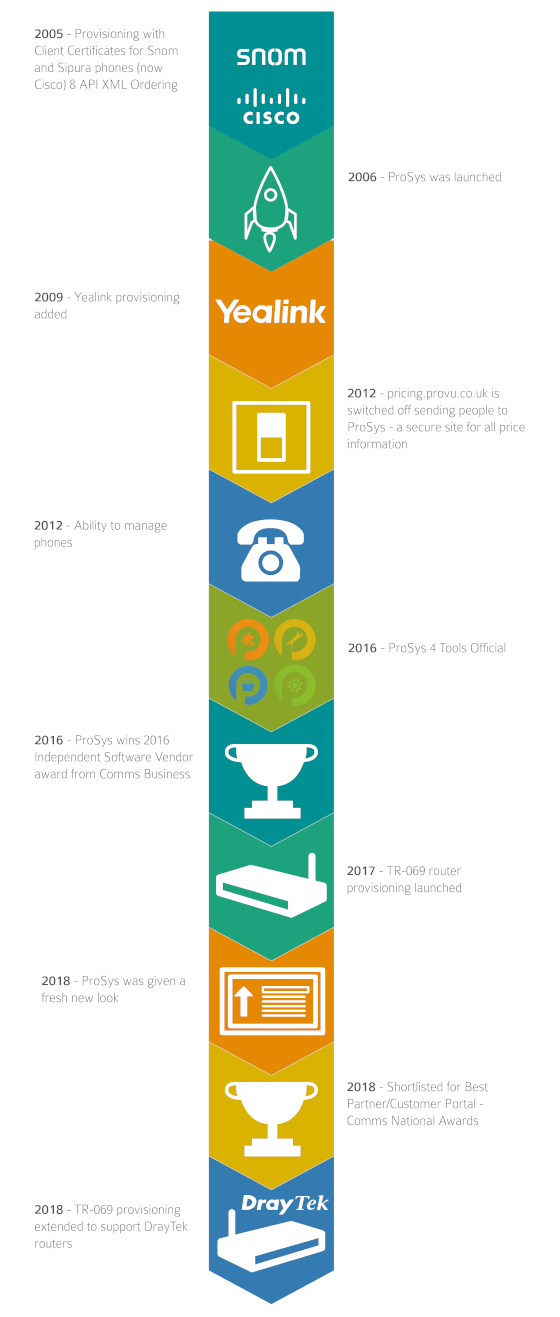
 There have been many updates with our ProSys portal and we are always updating and refining this useful tool to bring you the very best.
There have been many updates with our ProSys portal and we are always updating and refining this useful tool to bring you the very best.