This connection diagram shows how to connect a electronic door strike plate up to any of the CityLine or SkyLine IP door entry units we sell.
Wiring Diagram
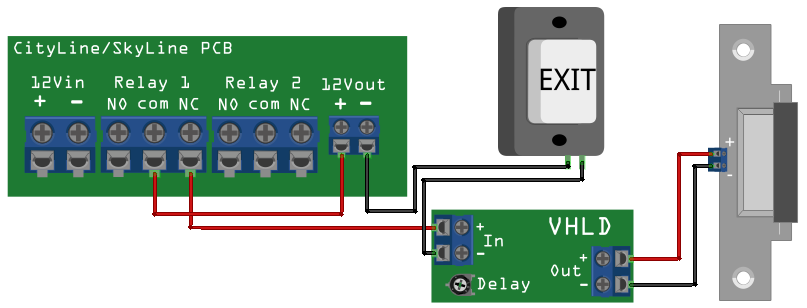
Parts required
These can all be bought from ProVu
- Any ProTalk CityLine or SkyLine IP door entry kit
- A 12Volt “fail-safe” electronic door strike (max 350mA)
- A “push to break” exit switch
- “VHLD” – Very Handy Little Delay board
Notes
- Ensure the exit switch is push-to-break, not push-to-make, or this will not work
- If an emergency break glass is needed, connect this in series with the normal exit switch
- The Door Entry unit cannot supply more than 350mA from the 12Vout connector, do not attempt to use a door lock which will draw more power or you will damage the door entry unit (and void the warranty!). If you have a more powerful door lock then a separate power supply must be used (which I’ll draw a diagram for soon).
- 12Vin is not shown connected as you can power the whole device & circuit from either this or Power-over-Ethernet.
- You can adjust the amount of time the door is unlocked for by setting the “delay” potentiometer on the VHLD board, anti-clockwise increases the delay.
I will be drawing a series of these diagrams to suit various scenarios so keep checking here for more.





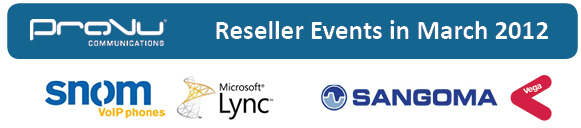
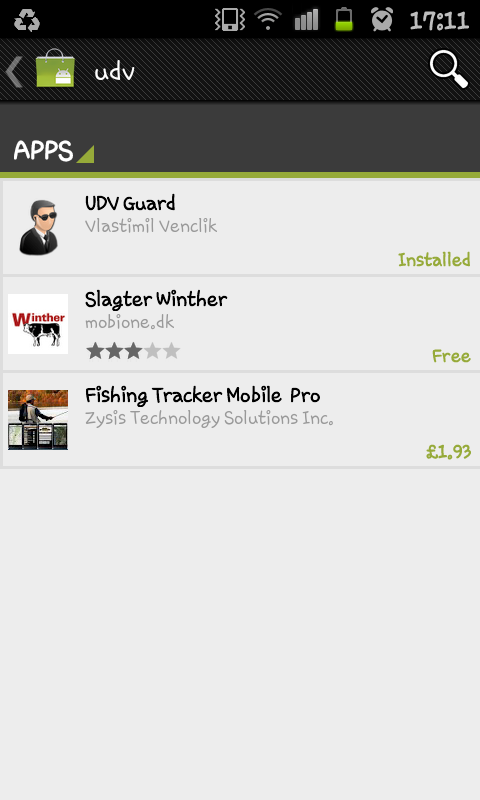
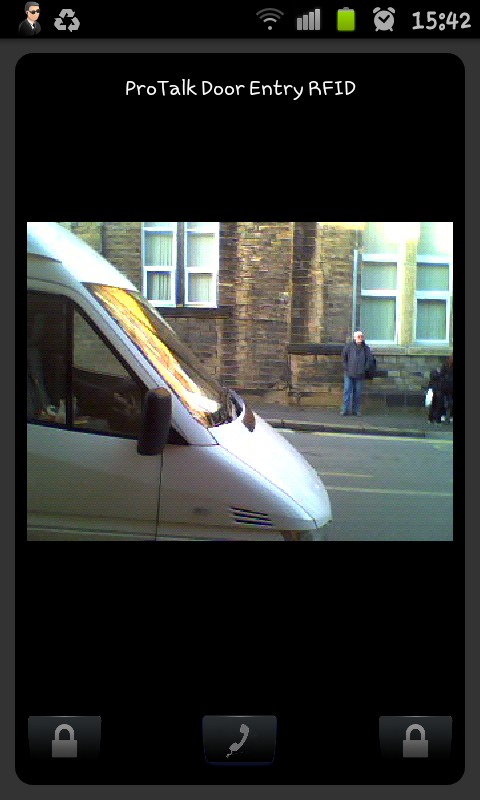


 The ProVu team have now officially ditched their front door keys as a result of updating the door entry phone with the new Protalk RFID unit.
The ProVu team have now officially ditched their front door keys as a result of updating the door entry phone with the new Protalk RFID unit.
 There are two model ranges available:
There are two model ranges available: