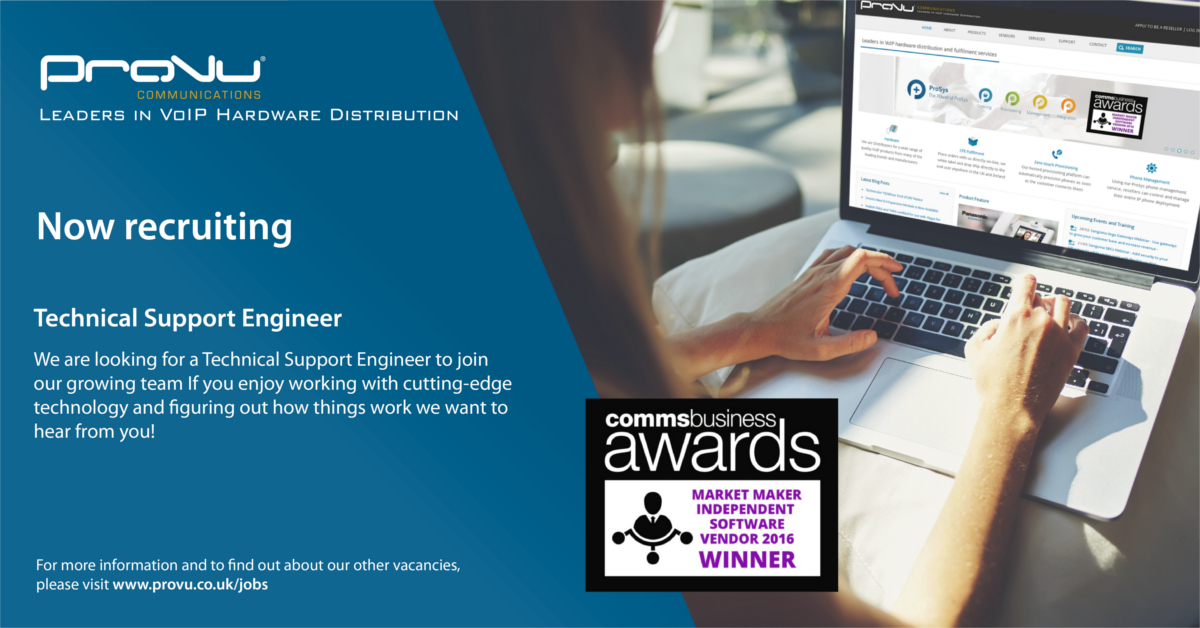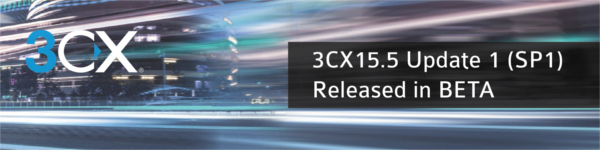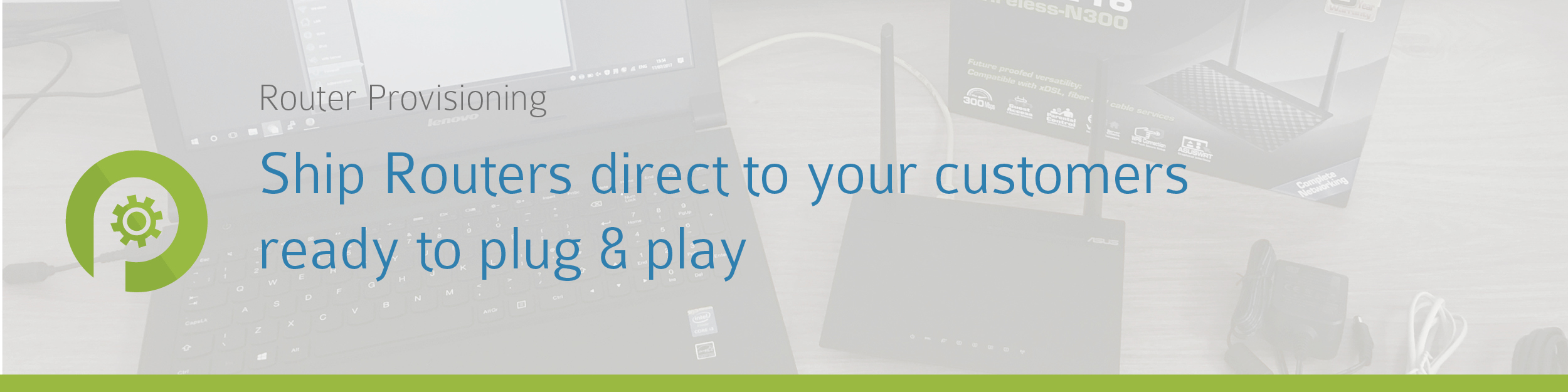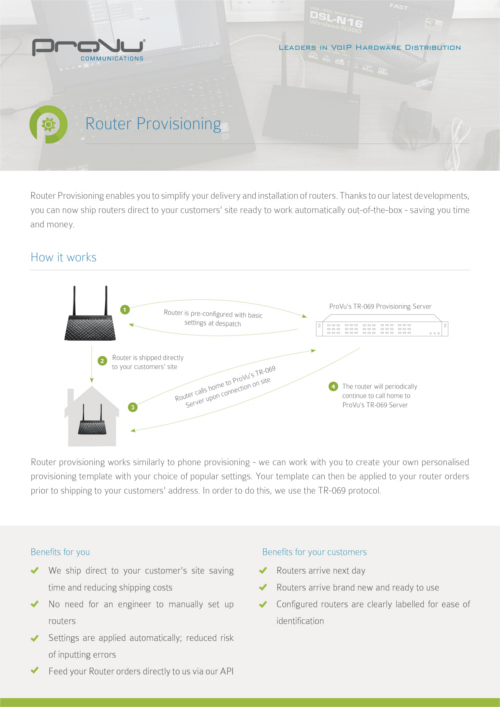You may have noticed Polycom has launched some new VVX models. These models have new names and now end in a ‘1’ instead of a ‘0’, for example, the VVX 301 is the new version of the VVX 300.
With little visual changes, we are putting this blog together to help to explain what’s changed and why.
The new models are the 301, 311, 401, 411, 501, 601 and the old models are the 300, 310, 400, 410, 500, 600.
The most notable change is that the new VVX 401 and 411 models now come with a USB port. Other than this the only real changes are an upgrade to the phones’ processor and memory performance.
With the refresh to the VVX portfolio, the updated models offer users investment protection as they have been developed with the active development lifecycle in mind.
There are no plans yet to discontinue the old VVX models, however this is inevitable and eventually, the new VVX models will replace their predecessors.