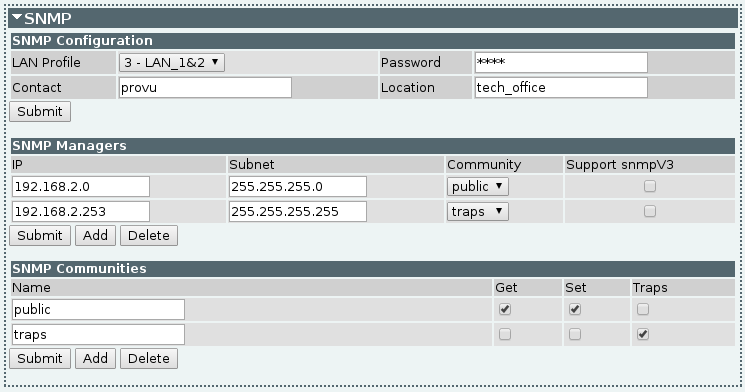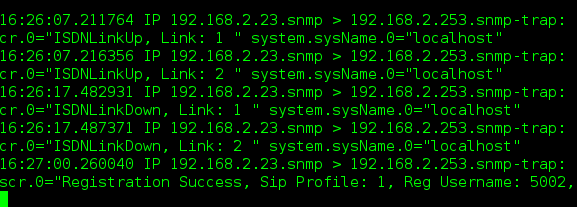Algo’s new 8188 SIP ceiling speaker is now in stock and available to order from ProVu. Expanding on their SIP alerting systems, Algo’s 8188 SIP ceiling speaker provides an attractive solution for voice paging, loud ringing, emergency notification and background music in environments such as; retail, education, healthcare and manufacturing.
 Utilising wideband G.722 codec support, the 8188 provides optimum speech clarity and intelligibility in a HD voice environment. With an integrated microphone which enables talkback and listens for ambient noise, the 8188 automatically increases page volume when necessary, enabling a consistent ratio of page to ambient noise level.
Utilising wideband G.722 codec support, the 8188 provides optimum speech clarity and intelligibility in a HD voice environment. With an integrated microphone which enables talkback and listens for ambient noise, the 8188 automatically increases page volume when necessary, enabling a consistent ratio of page to ambient noise level.
Cost Effective and Scalable
Deployed as a SIP endpoint, the 8188 can be configured to multicast to any number of additional speakers, providing cost-effective scalability as well as minimising network traffic. Multicast can be simply accessed through Algo’s web interface which offers a range of management features.
For more information, please see our Algo 8188 webpage.
Trade pricing and stock information is available on our reseller portal, ProSys. If you do not have a ProSys log in, please complete our ProSys account request form.






 Jablocom’s highly featured JabloTool phone management platform is a free of charge online application enabling end users and administrators to configure, manage and remotely access their deployed Jablocom Essence GSM desktop phones.
Jablocom’s highly featured JabloTool phone management platform is a free of charge online application enabling end users and administrators to configure, manage and remotely access their deployed Jablocom Essence GSM desktop phones.