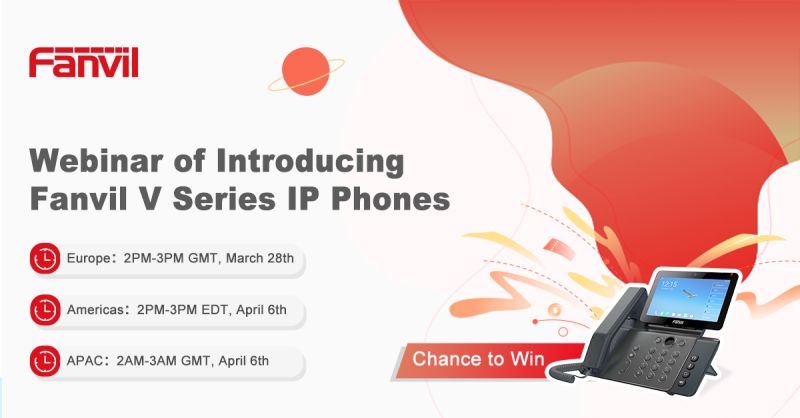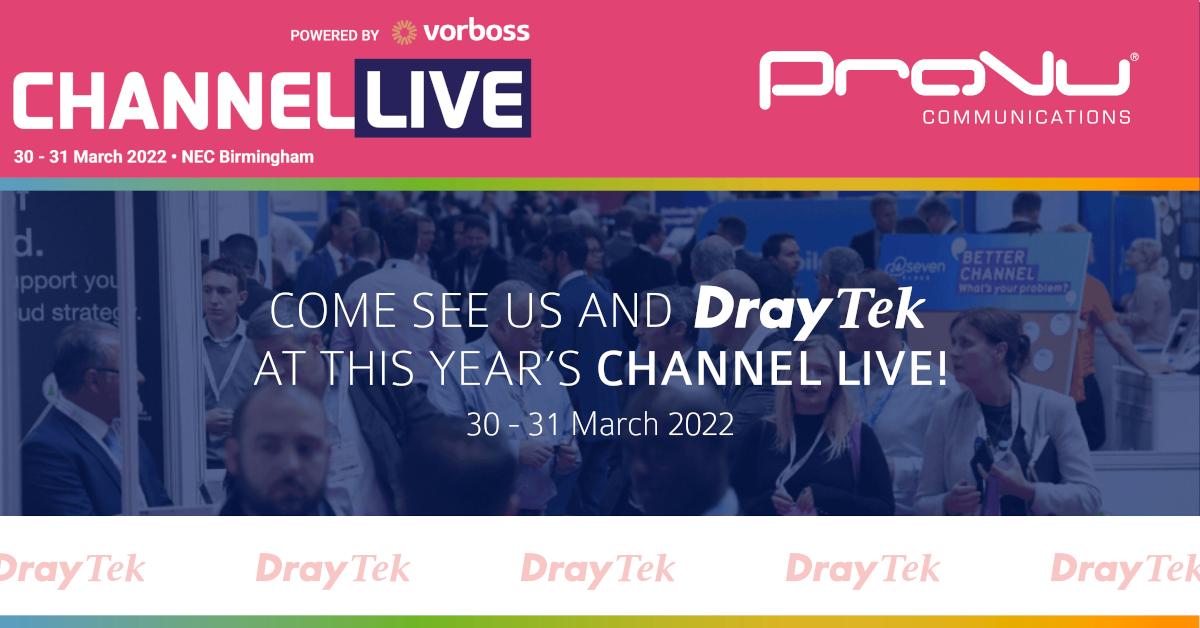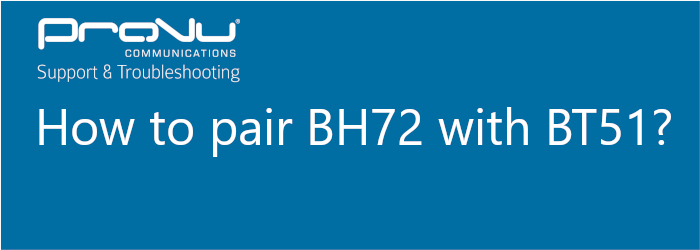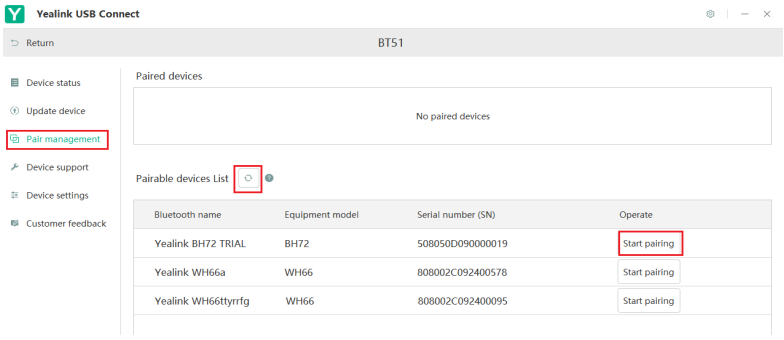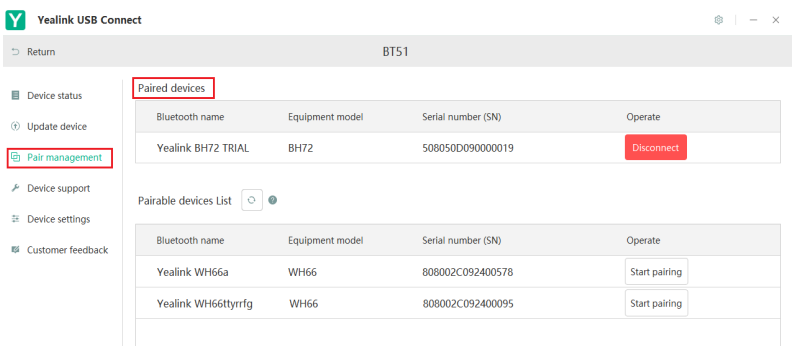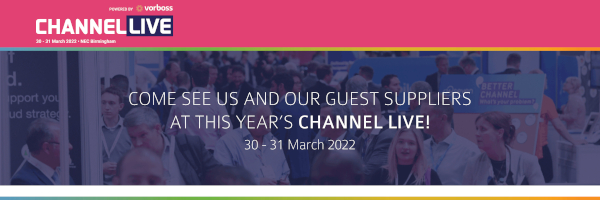The 2N IP Style combines the very best 2N has to offer in one modern device. With a generous 10” display and state of the art Axis Artpec processor, the 2N IP style is ideal for the entrance ways of businesses, event venues or personal homes that want to make a statement.
With a highly advanced HD camera that can handle multiple full HD streams, the 2N IP Style offers a completely protected intercom with an impressive IP65 rating, keeping out heavy rain and dust, as well as an IK08 rating, securing it from vandalism and destruction.
2N IP Style
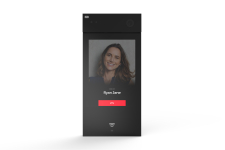 |
|
High resolution camera 2 built-in microphones Supported codecs include: G.711, G.729, G.722, L16/16 KHz 10.1” Touchscreen 170° Viewing Angle Bluetooth 5.0 LE compliant |
6 Easy Steps to Fit Your 2N IP Style
| 1. Whether you prefer surface or flush mounted devices, the 2N IP Style is simple and easy to install. Simply attach the mounting bracket to the desired location or make a hole in the wall and install the 2N IP Style flush mounting bracket (sold separately). |
| 2. Secure the bracket. For the flush mounted option make sure it is level with the wall by using the supplied levelling key to make fitting the 2N IP style that bit easier. |
| 3. Attach the mounting brackets to the sides of the bottom mount handle and secure in place. |
| 4. Remove the connector cover on the back of the intercom and thread the desired cables through the bushing. Fit the required end pieces to the cabling. |
| 5. Slot the IP Style onto the mounting bracket as far as it will go. Connect all the cables to the IP Style and reattach the connector cover. |
| 6. Finally, push your newly fitted IP Style back up to the mounting bracket and pull down slightly fitting it into place. Make sure to lock your IP style into place with the screws located under the camera ledge. |
Still unsure how easy it is? Watch this 2N how to
|
Don’t have the engineers to install? No problem, just make use of our White Label installation services. To take advantage of this and many more services contact us today! |
2N’s Upcoming Events
 |
Come see 2N & ProVu at Channel Live – 30th & 31st MarchBoth 2N (Stand 360) & ProVu (Stand 410) will be exhibiting at this year’s Channel Live event at the NEC Birmingham on the 30th & 31st March. Visit us at the show to be in with a chance of winning a 2N Villa Kit! |
 |
New courses on 2N’s e-learning portalLearn more about how best to use and maintain 2N’s incredible intercom range with their online e-learning courses. Short and to the point, these courses will have you certified in no time. With courses like Visual Monitoring, Security, Installation prep and many more there is always something to learn. |
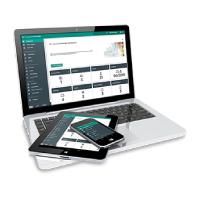 |
2N Access Commander – Webinars – 3rd MayGet an in-depth guide to 2N’s Access Commander software in this upcoming webinar. Where you will learn how to install virtual servers as well as the command box. Set basic settings as well as access rules, zones and user group explanations. Taking place on the 3rd May with the advanced and integration webinars on the following days. |