When the tamper switch is triggered you can set it up to alert sound from the 2N unit, this would be useful for security purposes. Here is a step by step guide on how to set this up.
If you have a 2N tamper switch and want to know how to install it into your Verso, please click this link:
After the installation of the tamper switch you will need to configure it. Go on the 2N web-interface and go to Services (Purple tile) > Automation, from this page you will need to tick the box “Function Enabled” and fill in the “Object Type” and “Parameters” as seen below:
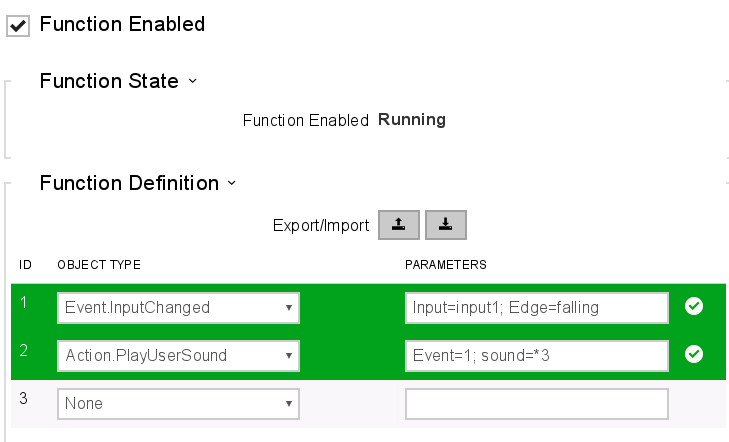
For this alarm I have used a dog barking which = *3 but there are other sounds to choose from here:
Once you have chosen the sound you want the unit to play when the Tamper switch is triggered, click “Apply” at the bottom and you have finished. See me test this automation below:
If you have any problems with this please contact our support team.




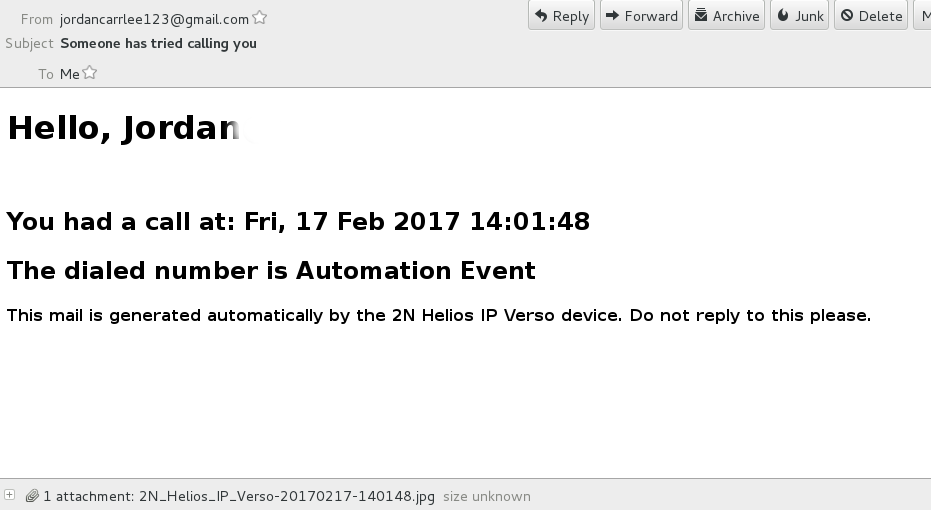
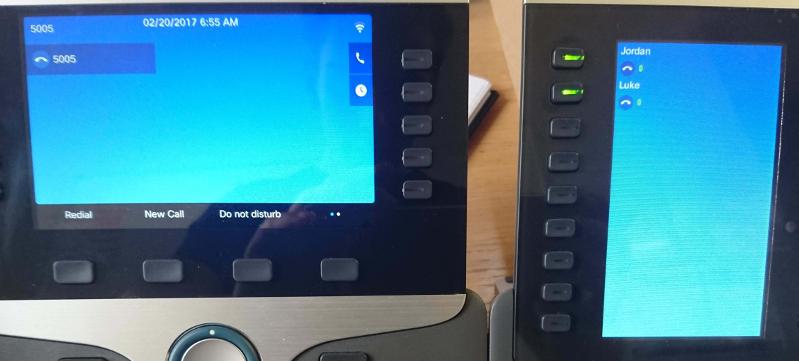
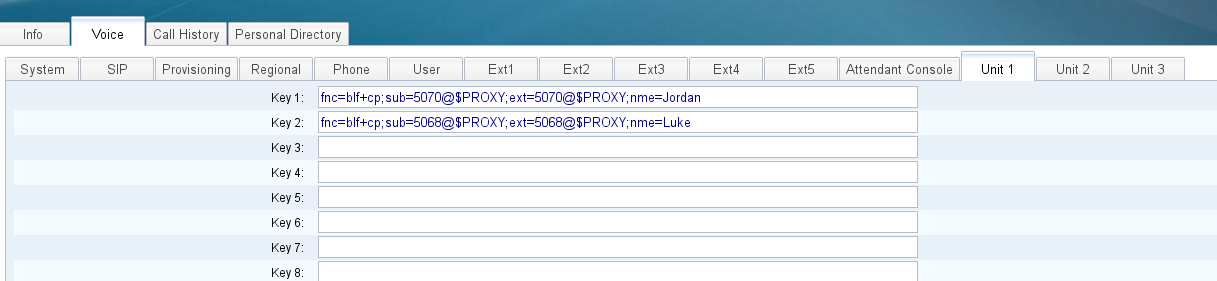

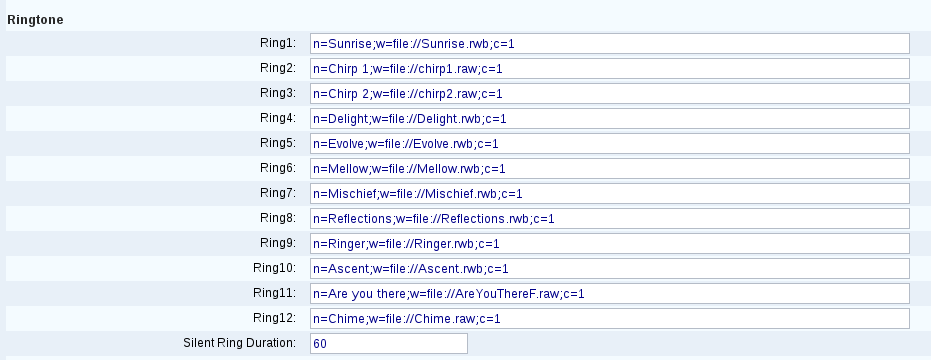
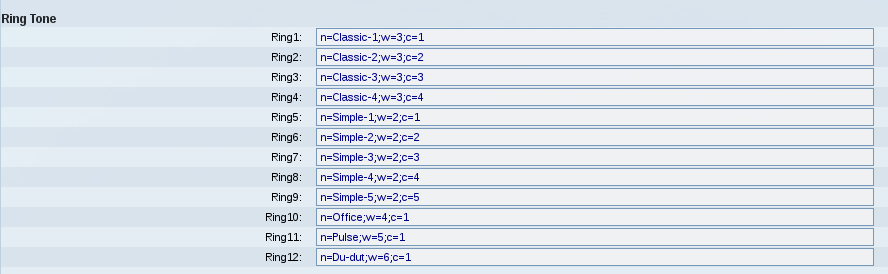





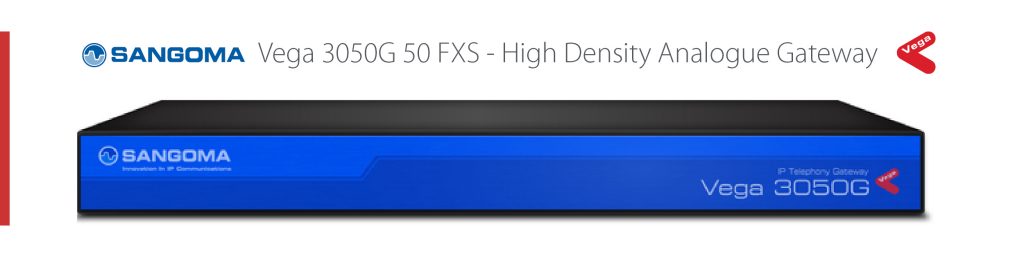
 After you have filled these automation in you can run a test by taking the metal plate of the 2N and seeing if your phone rings as seen in the video below:
After you have filled these automation in you can run a test by taking the metal plate of the 2N and seeing if your phone rings as seen in the video below: