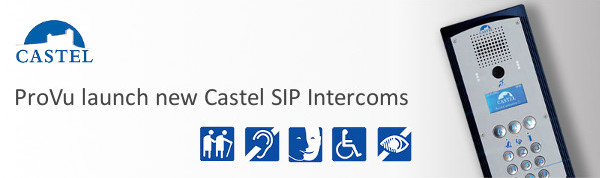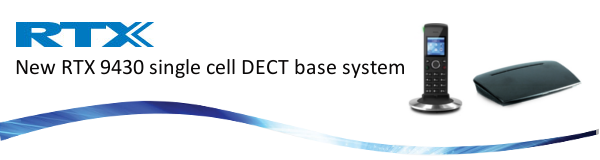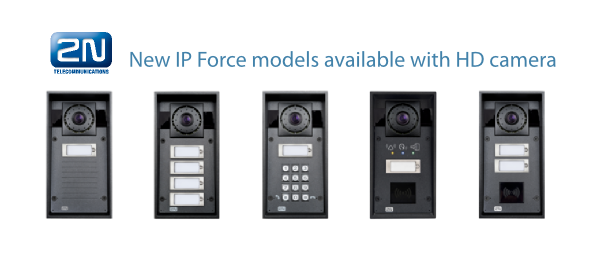The Konftel 300Wx can be paired with a Gigaset N300IP as a gap compatible device. This will allow the Konftel 300Wx to make and receive calls via the N300IP. Please note that the 300Wx does not bridge conference calls and it is unable to transfer calls. The N300IP allows the 300Wx to connect to VoIP and/or a fixed line. Below is a simple setup guide of how to pair the N300IP and 300Wx:
How to put the Konftel 300Wx in to registration (Pairing) mode
1) Power on the Konftel 300Wx
2) Once the device has booted press the settings key (it is a symbol of a cog)
3) Scroll down to “settings” and then press OK
4) Once in the settings section select “DECT”
(Before continuing to the next step, put the N300IP in to registration mode)
5) Once in “DECT” Select “Register” and then choose the base you would like to pair the Konftel 300Wx up to.
6) Once the base has been selected enter the “pin code” and then wait for the Konftel and the N300IP to pair.
(The pin code is what you enter to access the WUI of the base).
How to put the N300IP in to registration (pairing) mode using the WUI
Note – You can also pair the Konftel to the base by holding the pair button on the front of the N300 when the Konftel is in registration mode
1) Power on the N300IP
2) Log in to the web user interface for the N300IP
3) Click the “Settings” tab on the WUI of the N300IP and then select “Management”
4) Under “Management” select “Miscellaneous”
5) On the “Miscellaneous” page select “Start registration”
6) After selecting “Start registration” put the Konftel 300Wx in to register mode.
Number Assignment
1) Once the Konftel has paired to the base, log in to the web user interface of the N300IP
2) Once logged in to the WUI click the “Settings” tab and select “Telephony” and then “Number Assignment”
3) Once the “Number Assignment” page has loaded you can rename the INT slot that the Konftel has been assigned and you can also choose which connection (extension) the Konftel will use to make and receive calls.
IMPORTANT NOTE – In order for the N300IP and Konftel 300Wx to work properly you will need to turn “ECO Mode+” off. (If this setting is turned on, after a while the Konftel 300Wx loses connection to the base)
“Eco Mode+” can be found in “Miscellaneous” on the WUI of the N300IP