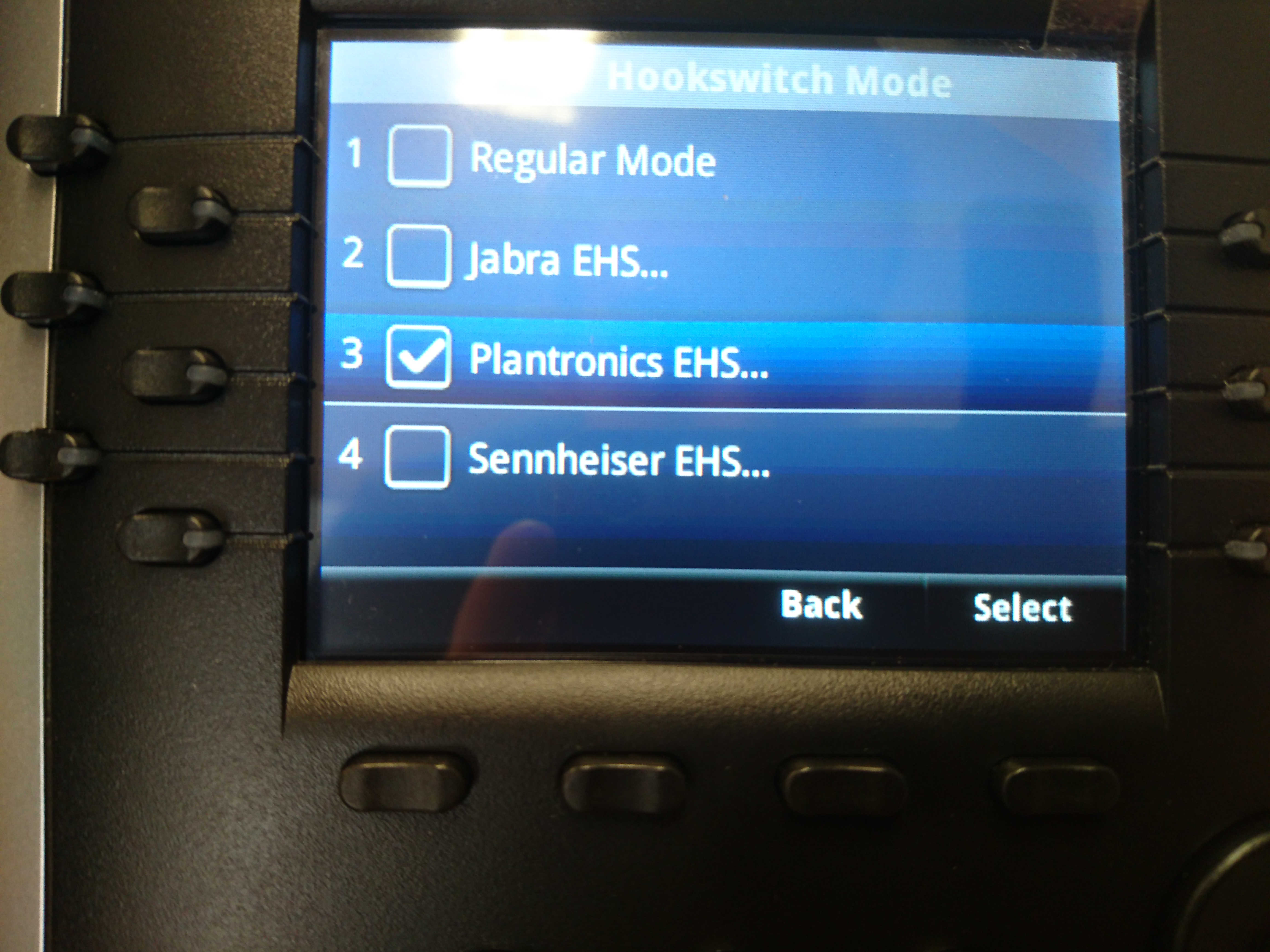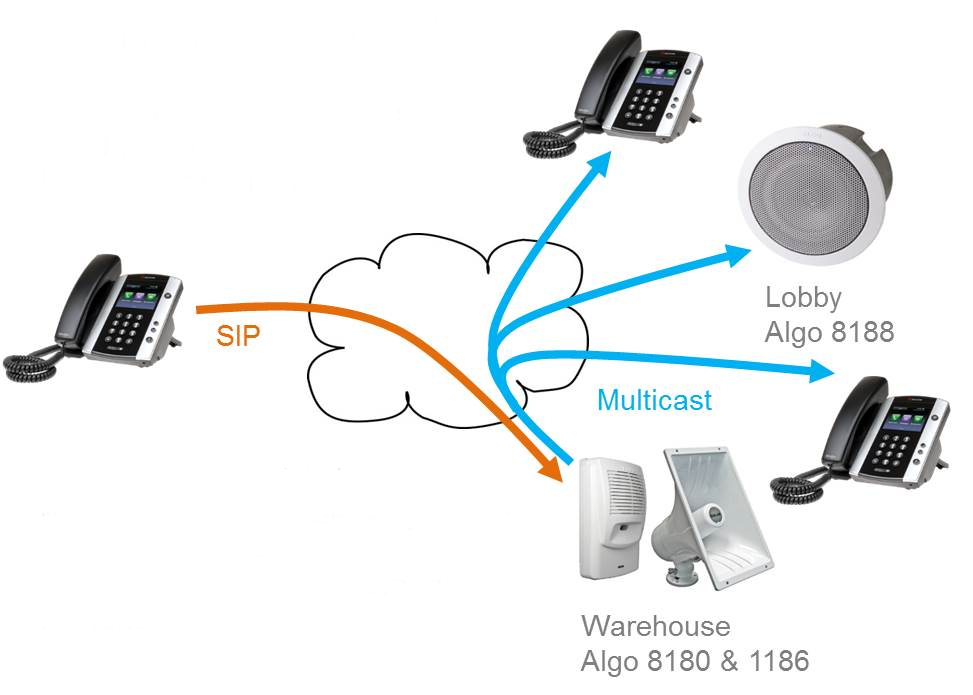If you’ve ever pressed the wrong button trying to perform a factory reset on a Polycom phone and accidentally pressed “Format File System” instead. You’ll most likely know it can be time consuming to recover the unit if you don’t have a provisioning server set up for this.
Well, you’re in luck! (Hopefully)
You should be able to use our server to download the application back on to the unit. Below is a list of all the units that can be recovered via our server.
Available for Polycom Models:
2345-12365-001.sip.ld = SoundPoint IP 331
2345-12450-001.sip.ld = SoundPoint IP 450
2345-12560-001.sip.ld = SoundPoint IP 560
3111-19000-001.sip.ld = SoundPoint IP 560
2345-12360-001.sip.ld = SoundPoint IP 321
2345-12375-001.sip.ld = SoundPoint IP 335
2345-12500-001.sip.ld = SoundPoint IP 550
2345-12600-001.sip.ld = SoundPoint IP 650
3111-30900-001.sip.ld = SoundStation IP 5000
3111-40250-001.sip.ld = VVX 101
3111-44600-001.sip.ld = VVX 600
3111-46161-001.sip.ld = VVX 310
3111-48350-001.sip.ld = VVX 311
3111-48500-001.sip.ld = VVX 501
3111-40450-001.sip.ld = VVX 201
3111-46135-002.sip.ld = VVX 300
3111-46162-001.sip.ld = VVX 410
3111-48400-001.sip.ld = VVX 401
3111-48600-001.sip.ld = VVX 601
3111-44500-001.sip.ld = VVX 500
3111-46157-002.sip.ld = VVX 400
3111-48300-001.sip.ld = VVX 301
3111-48450-001.sip.ld = VVX 411
Just follow these easy steps:
1) Connect the phone to the network (and power supply if required).
2) The phone will power up and display “starting application, press cancel to interrupt”. You need to press the “cancel” button.
3) It should then display a new screen that displays three options. “Start”, “Setup”, “About”. Press the button for “Setup” and enter the password. (by default it is 456)
4) Then it will display “provisioning server” > Press “Select” and set the “Server” type to “HTTP” > Scroll down to “Server Address” and press “Edit” and enter the following: polycom.provu.co.uk/fw/recovery/
5) Then Press “Exit” and then “Exit” again and select “Save and Reboot”.
6) Wait for the phone to reboot and contact our servers, if successful it should say something similar to “Updating XXXX-XXXXX-XXX.sip.ld, please wait”. Where X are numbers.
7) Leave the phone to download the application and wait until it boots up to the default Idle screen.
Important Note: Remember to upgrade the firmware version of the unit to the latest once the recovery has been completed. We can’t guarantee the firmware on the recovery server will be the latest.