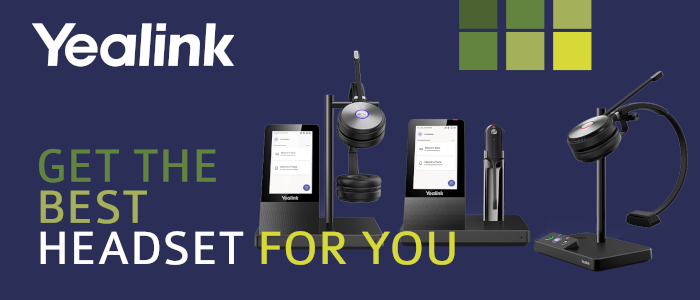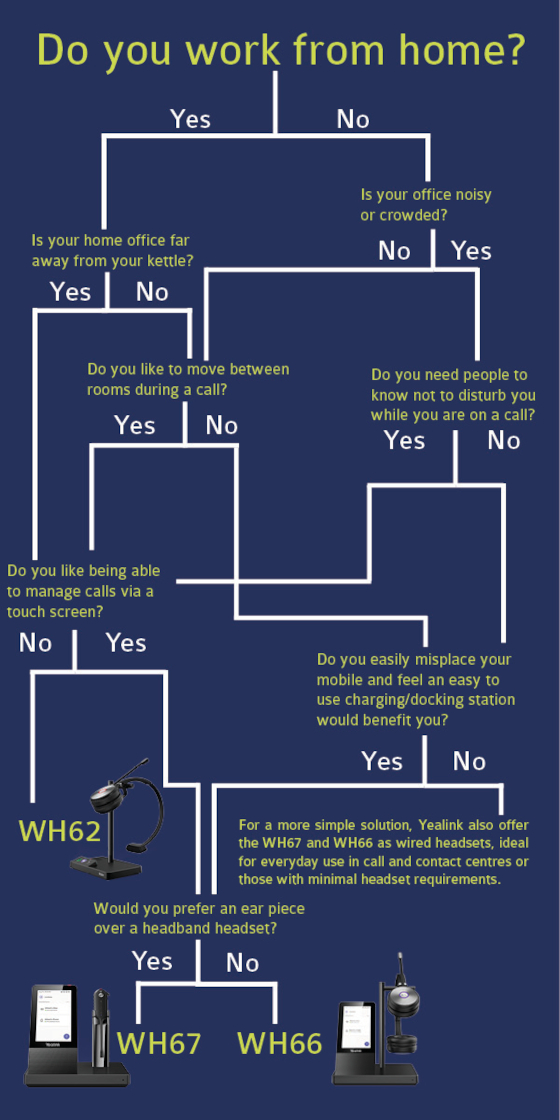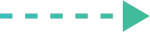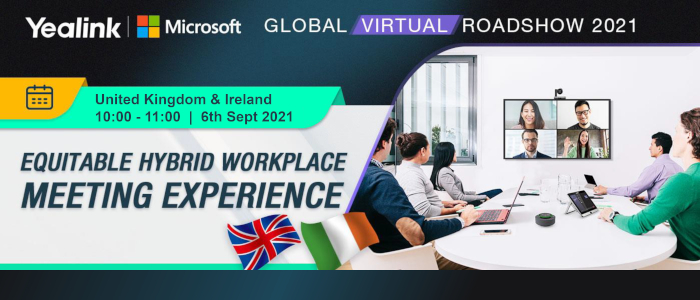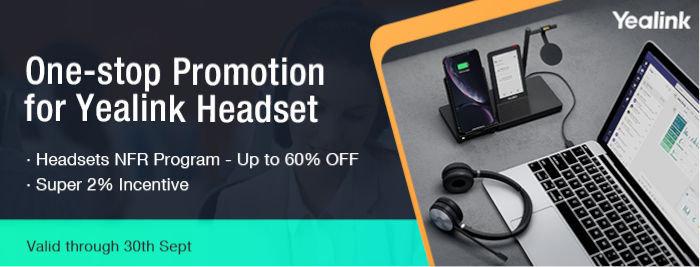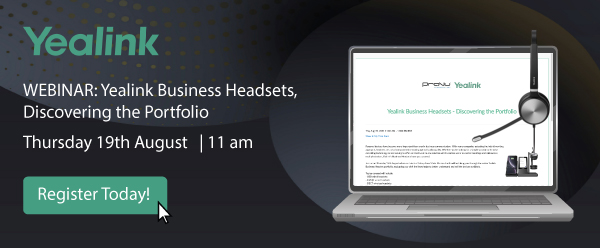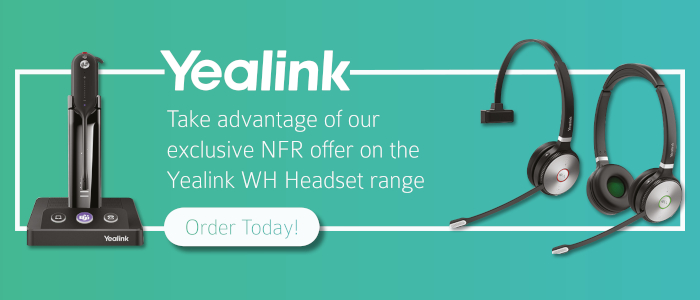Are you missing out on the additional functionalities that come as standard with the new Yealink T4U series? Replacing the popular T4S series, the new T4U devices expand on the features of the T4S series with improved audio quality, dual USB port and more advanced features including a more responsive, streamline touch screen and compatibility with Yealink’s latest expansion module, the EXP43.
Did you also know we are offering an exclusive NFR offer?
Get reduced pricing on the Yealink T4U series and experience the improvements for yourself. What’s more you can get exclusive NFR’s on other great Yealink products including Yealink’s new WH6 Headsets, all available until the end of 2021.
|
Model |
RRP |
Discount |
|
 |
T43U |
£124.00 |
70% |
 |
T46U |
£176.00 |
68% |
 |
T48U |
£235.00 |
64% |
Save up to 60% off the RRP across the Yealink Headset range and the W73P DECT package. Available one of each model per company, why not test out the latest headsets & DECT solutions at a significantly reduced price?
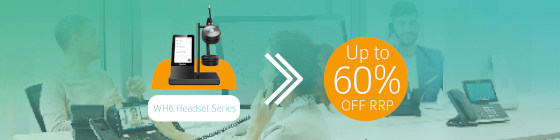
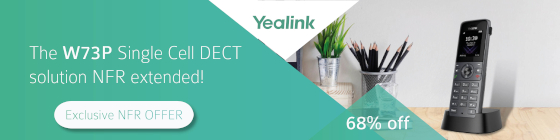
Get in touch with our expert sales teams on 01484 840048 or email contact@provu.co.uk to access these exclusive savings!
- *NFR offer excludes the T42U
- T4U Series NFR offer available until the end of 2021
- WH6 Headset NFR offer available until the end of 2021
- W73P DECT Handset NFR offer available until the end of 2021
- NFR products are subject to one per company
- NFR offer pricing will be subject to change without notice