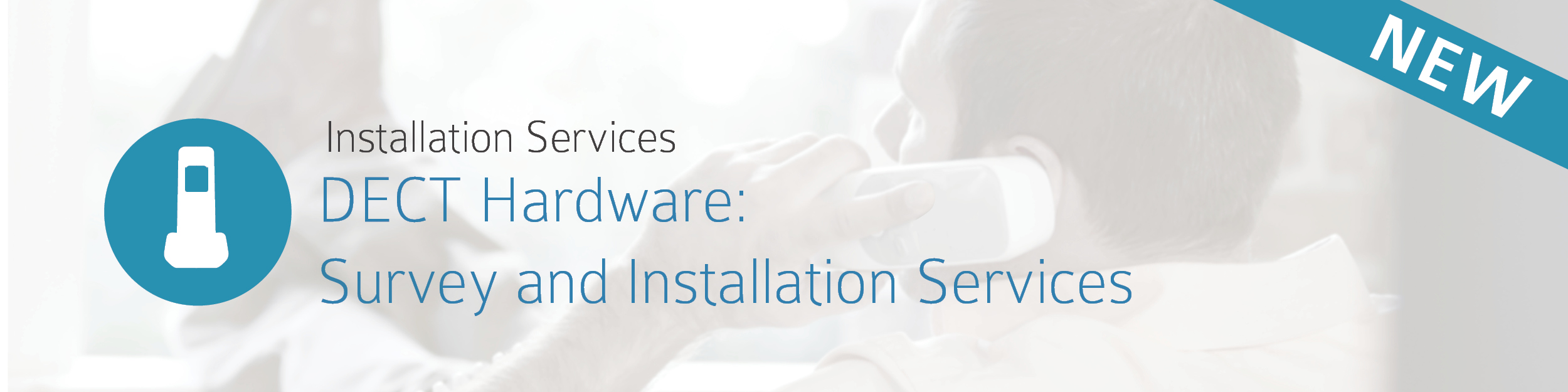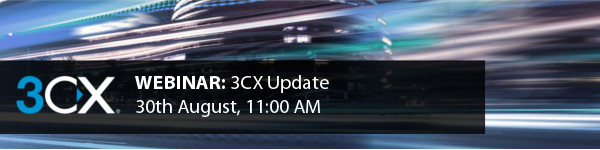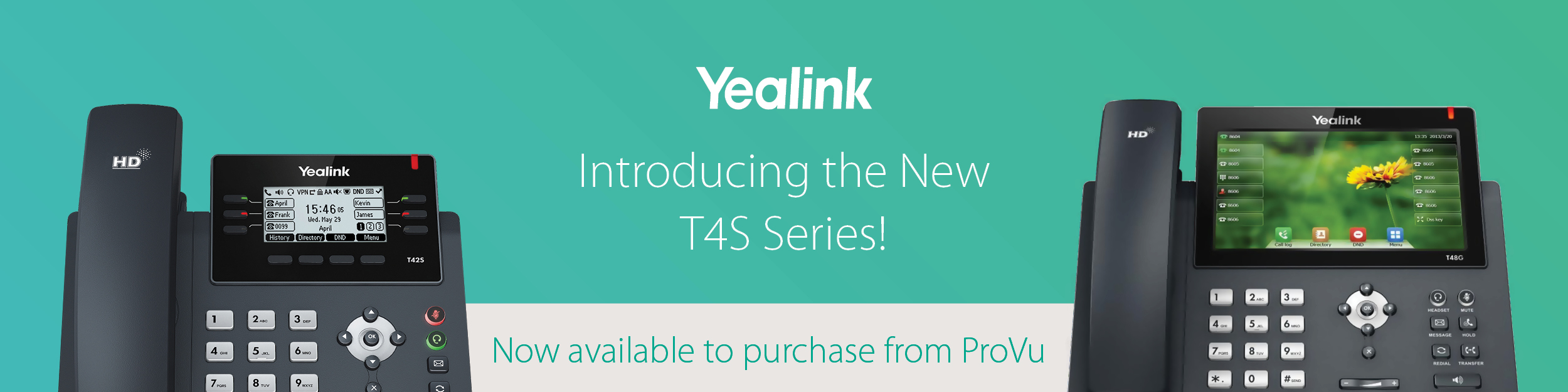
Yealink’s new T4S Series is now in stock and ready to purchase from ProVu. Featuring the same sleek design and price as the T4 series, this range will slowly begin to replace the older T4 models. Find out more about their advanced features and what’s different in our previous blog post.
Take a look at the new range
 Yealink T41S SIP Desk Phone |
 Yealink T42S SIP Desk Phone |
 Yealink T46S SIP Desk Phone |
 Yealink T48S SIP Desk Phone |