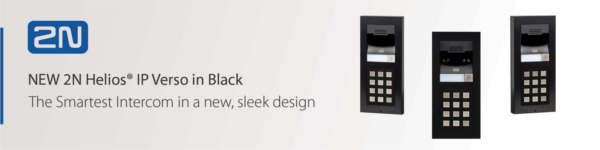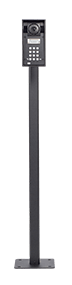ITSPA recently published a revised version of their recommendations for provisioning security – having been offering our own provisioning service for over 13 years, this is something we know a lot about. In-fact we often work with many of the world’s leading manufacturers and industry regulators to ensure their hardware provisioning capabilities are meeting industry standards and provide a secure provisioning method. But what makes our provisioning different from the rest – here’s 6 facts about ProSys Provisioning.
1. Our provisioning platform is not limited to select vendors or devices, we can provision an array of hardware from a variety of manufacturers – see our full list of provisionable devices here.
2. Our provisioning platform is developed in-house by our development team, they’re experts in the field of secure automatic provisioning.
3. Where possible, we use the recommended protocol, ‘HTTPS with factory installed client certificates’ as outlined in ITSPA’s latest guidelines and we have been doing so for years!
4. We make provisioning simple – our pricing structure is based on your requirements per device, meaning you only pay for what you need.
5. Providing it’s compatible, our provisioning server will accept adoptions, so if you have hardware deployed and registered to another server, we can help you to move it over to ours.
6. Post deployment, you can utilise our Management tool to take care of your provisioned items from the comfort of your own desk – read more about ProSys Management here.
Zero-touch provisioning offers many benefits to ITSP and reseller partners. With just a few details, we can ship hardware direct to your end-user customer ready to work out-of-the-box for next day delivery – saving you both time and money. More details on our provisioning services can be seen here. To see ITSPA’s revised guidelines, download ‘Recommendations for Device Provisioning Security (Version 2)’.