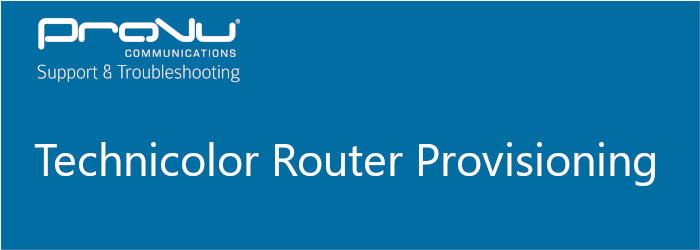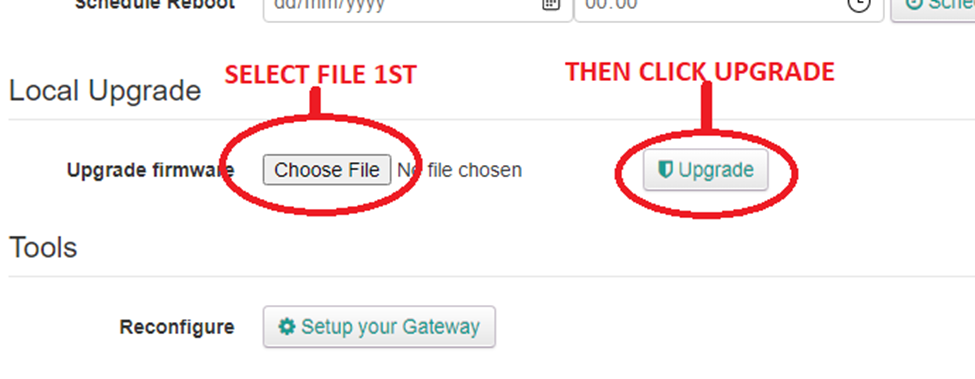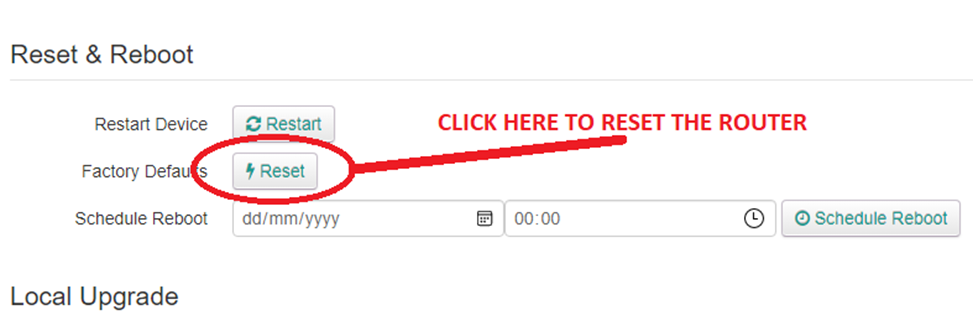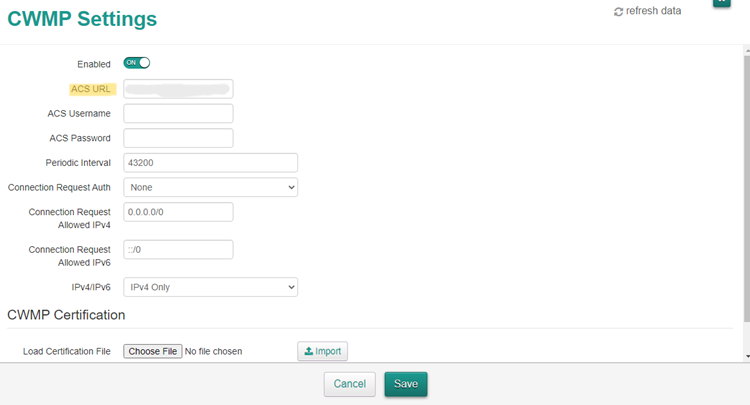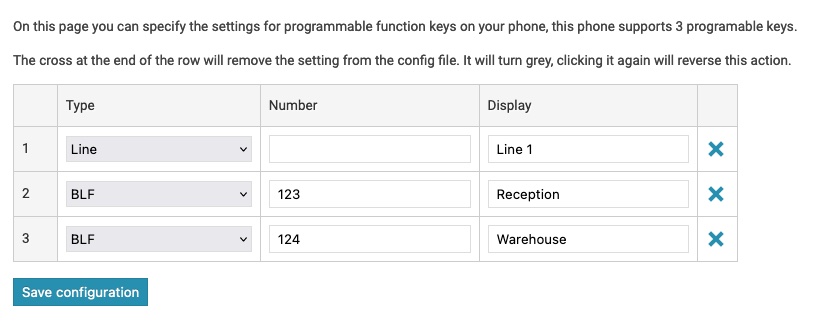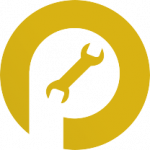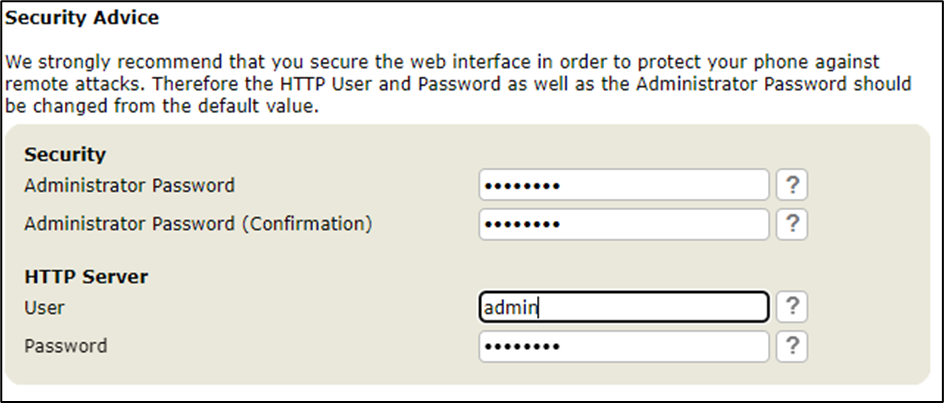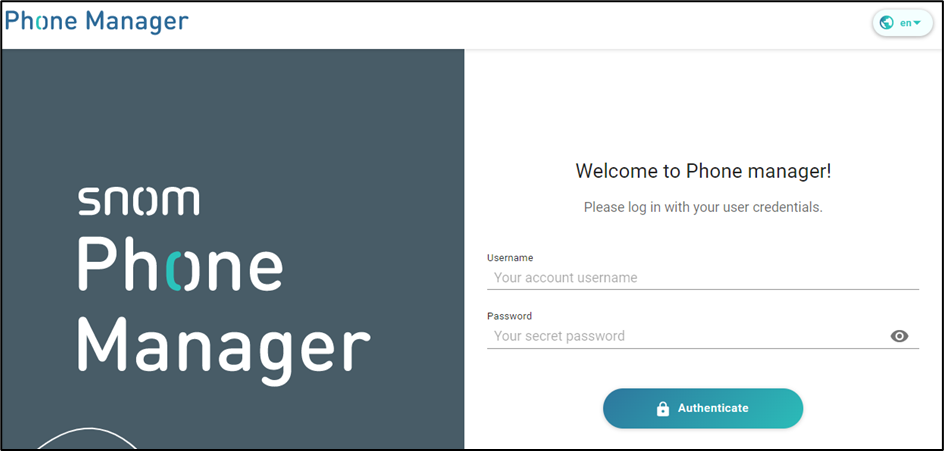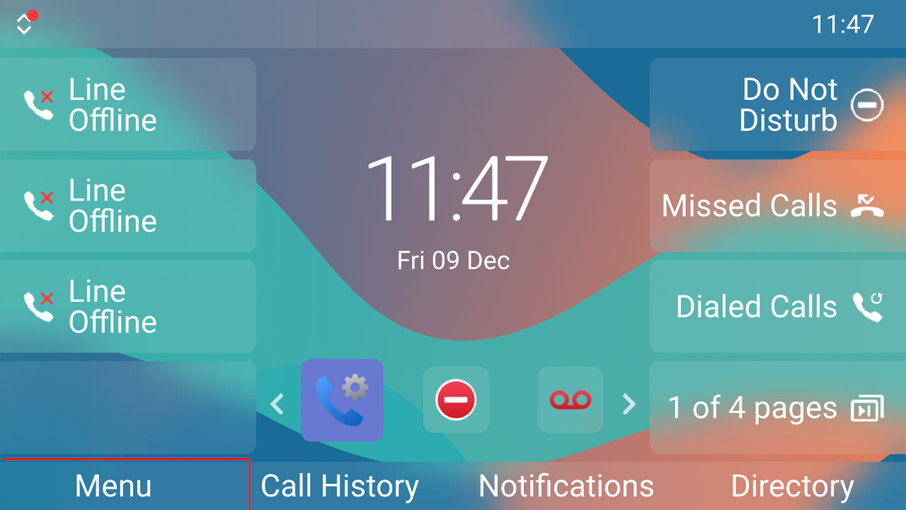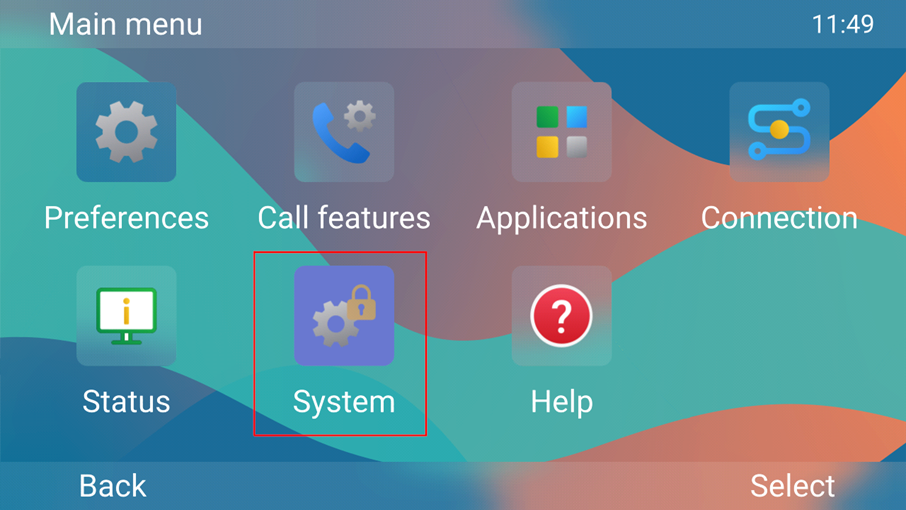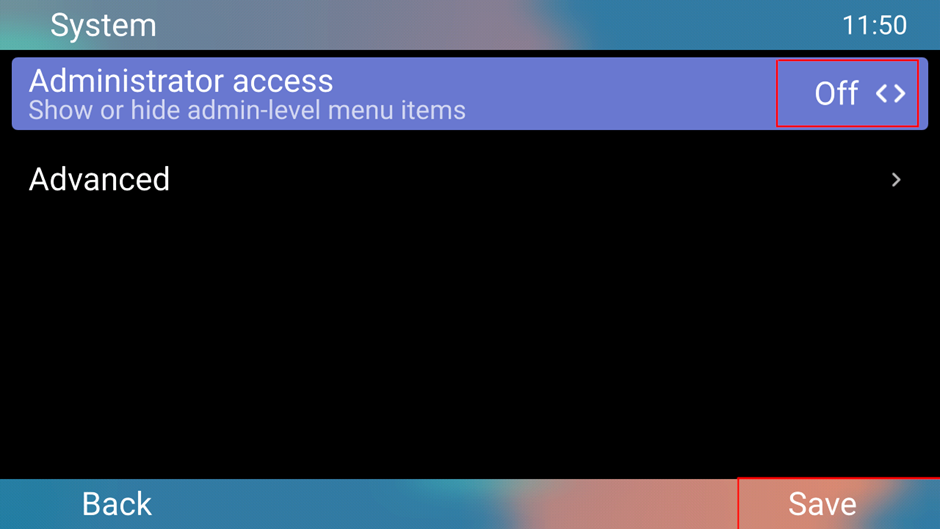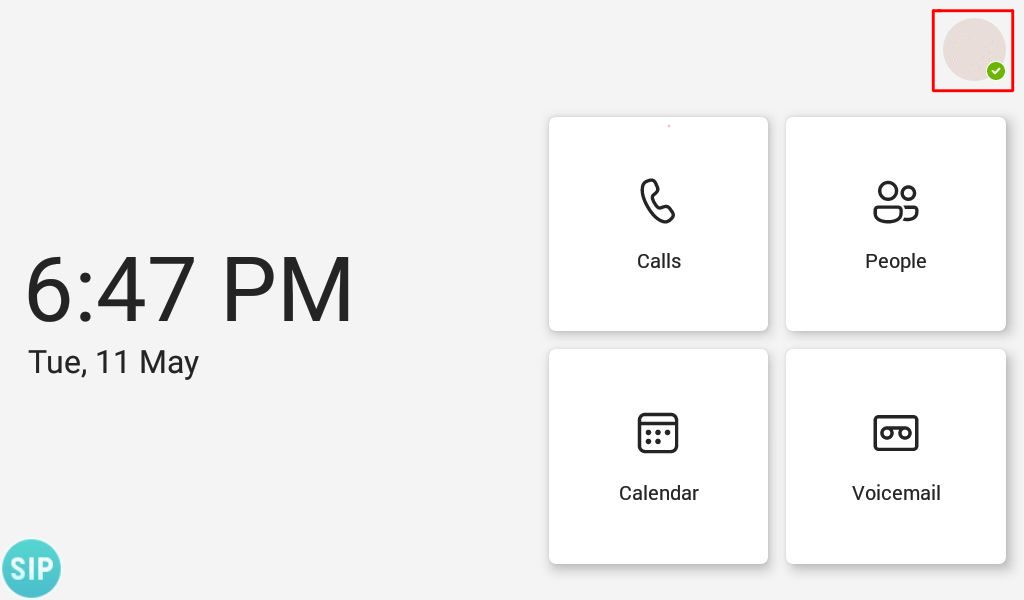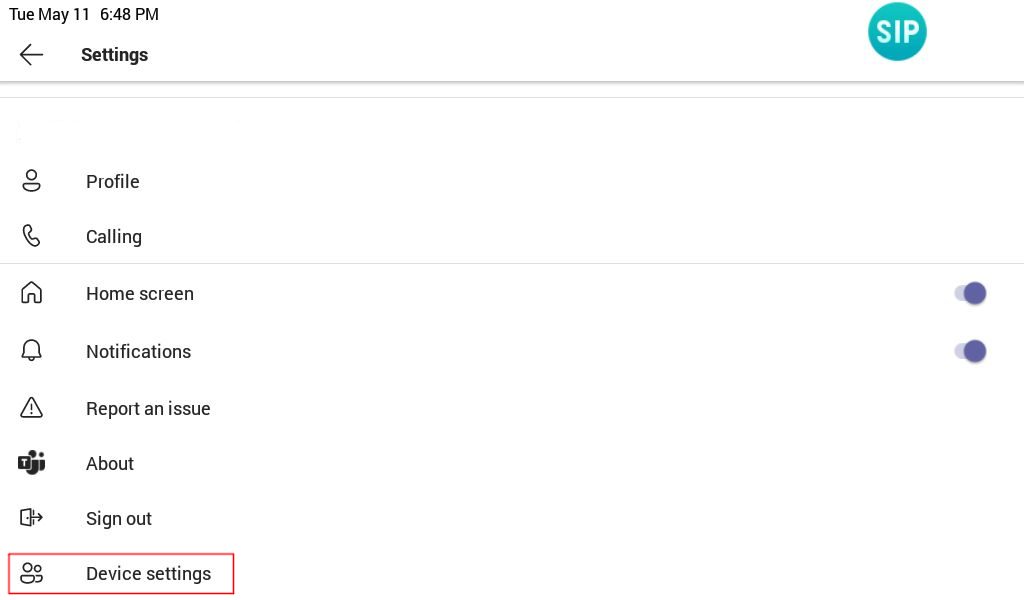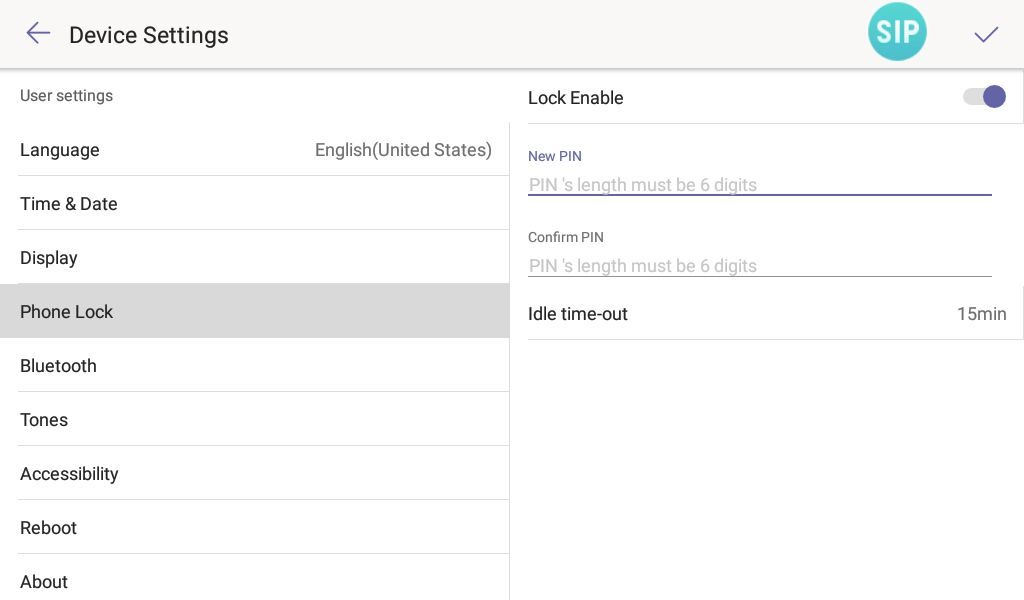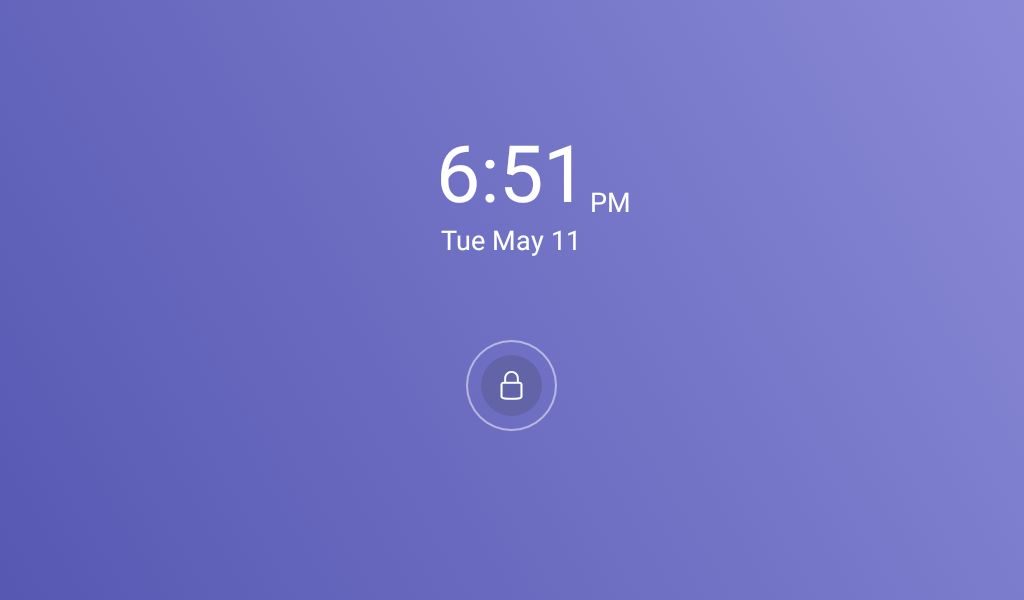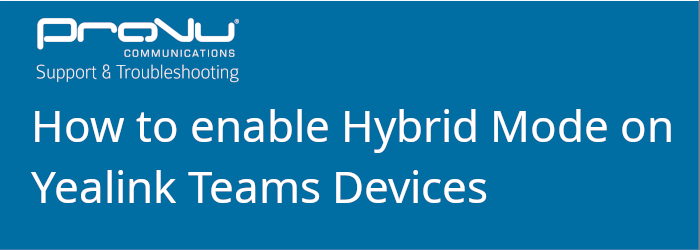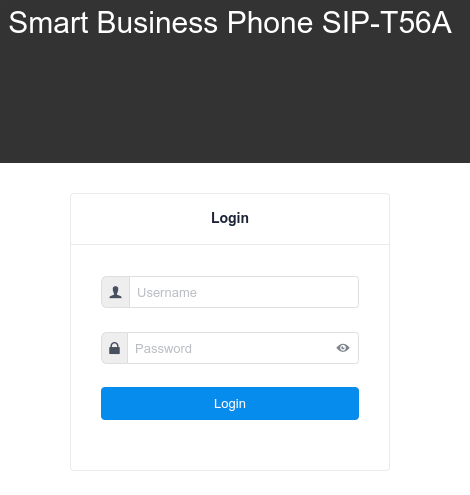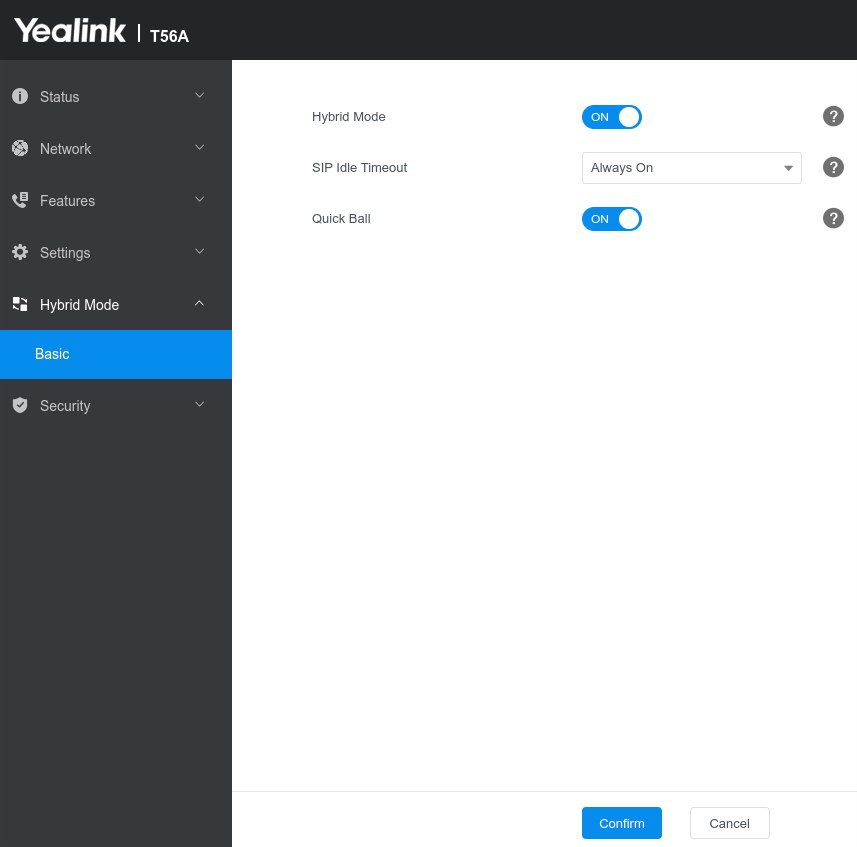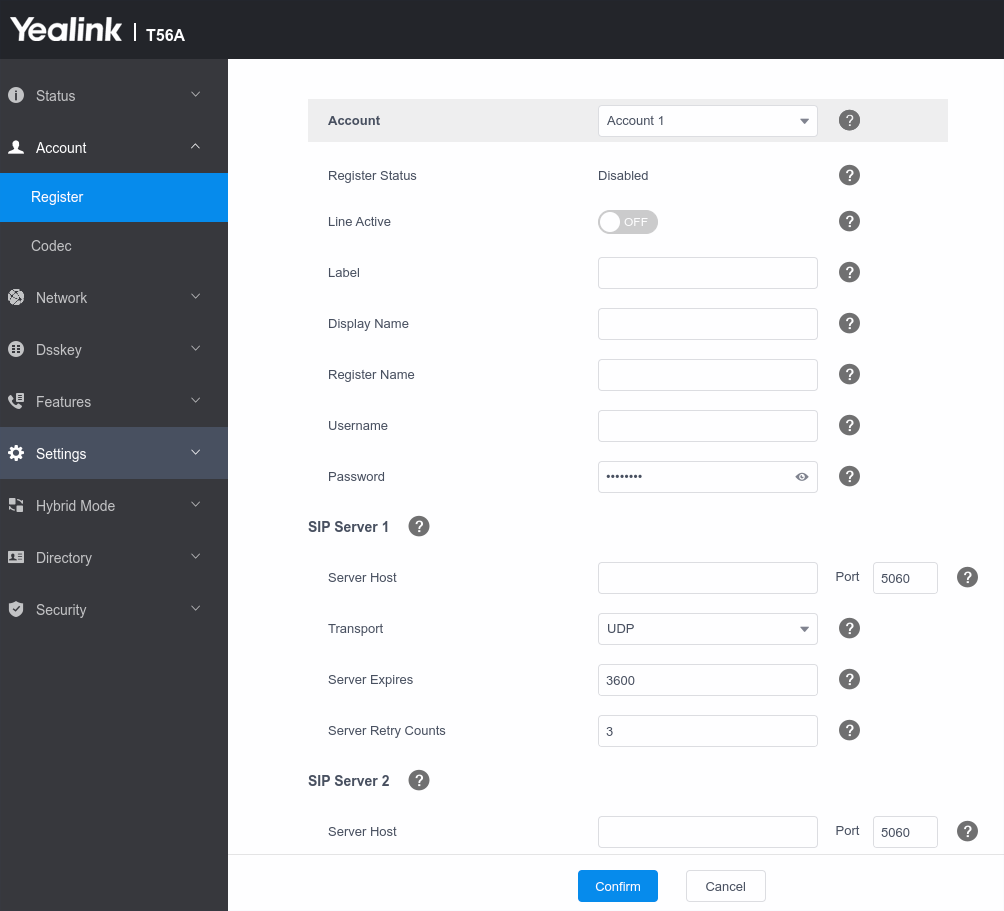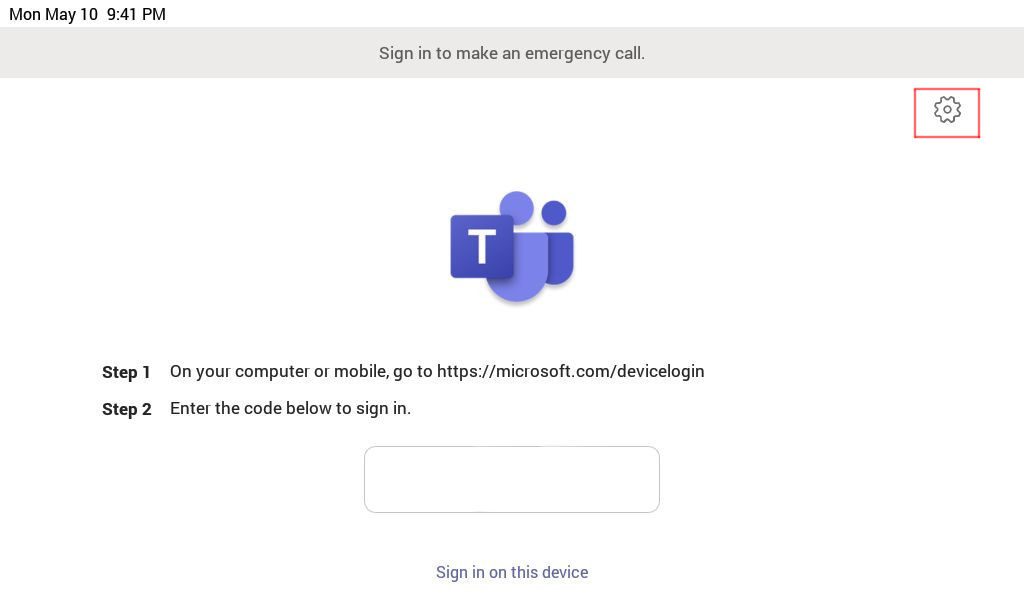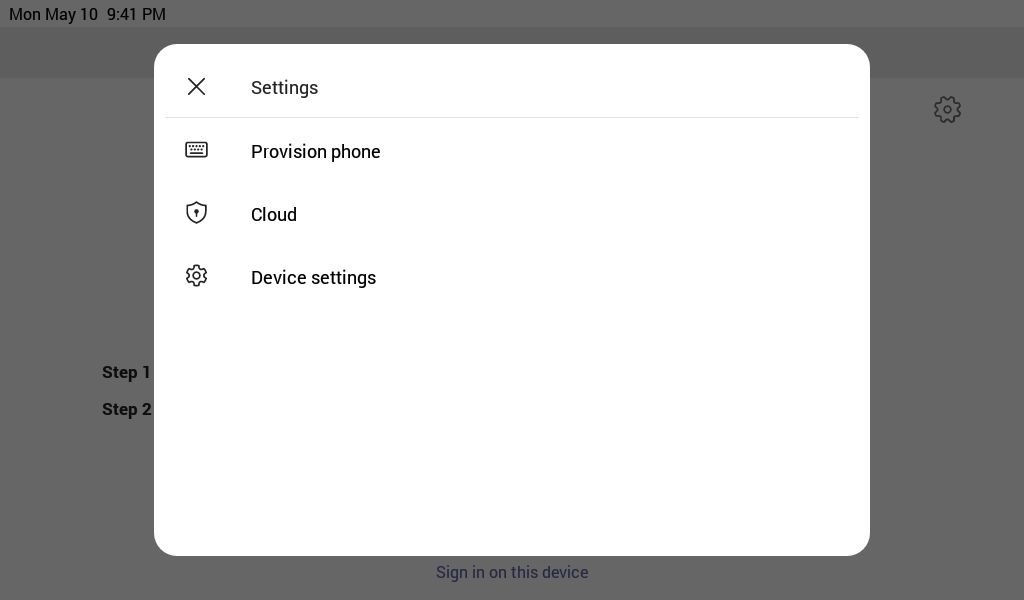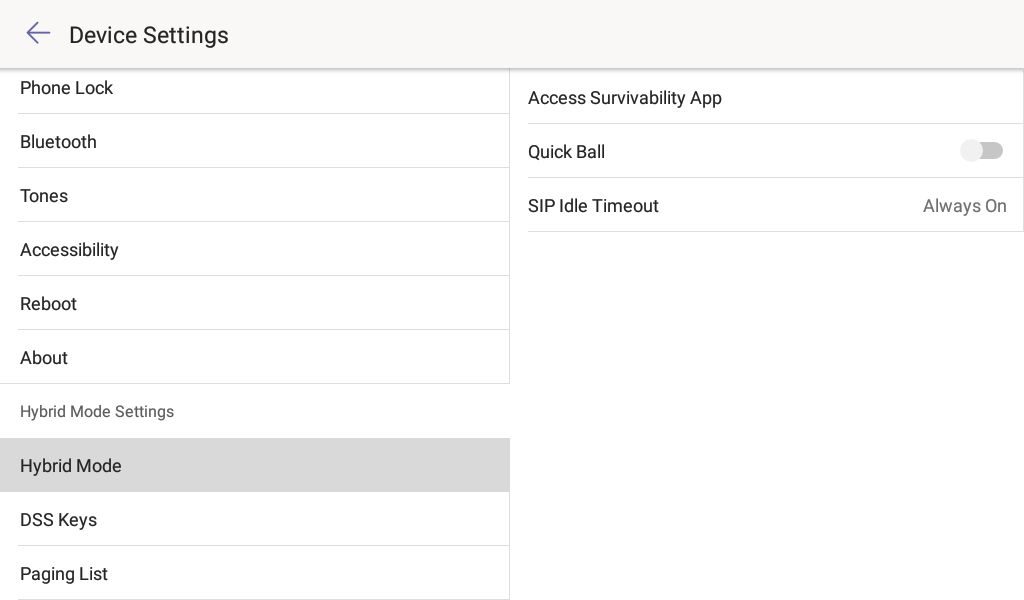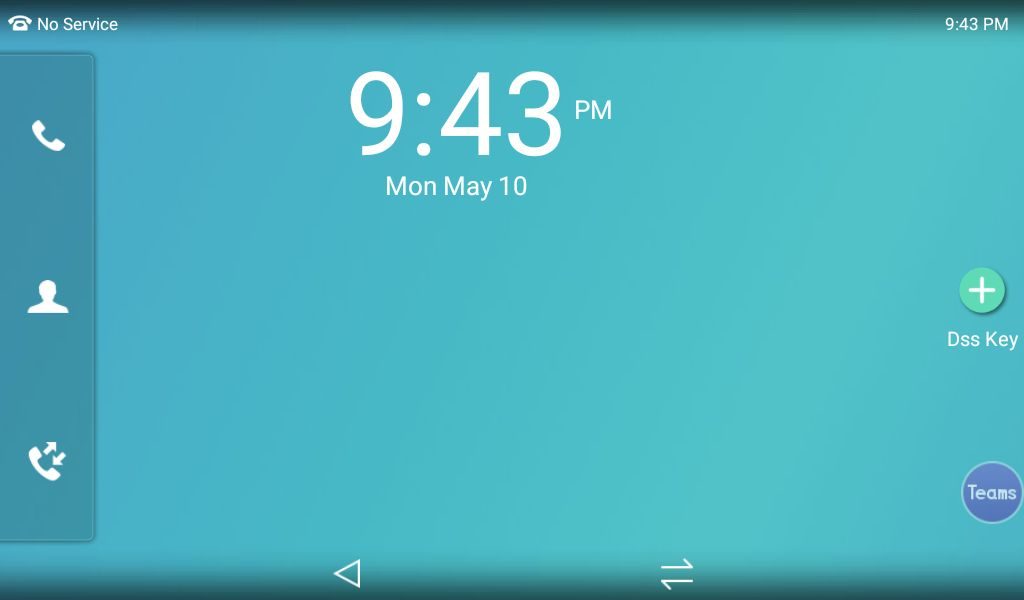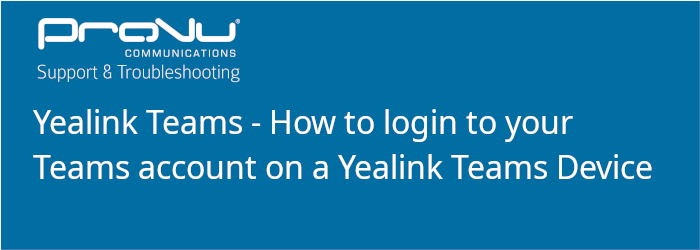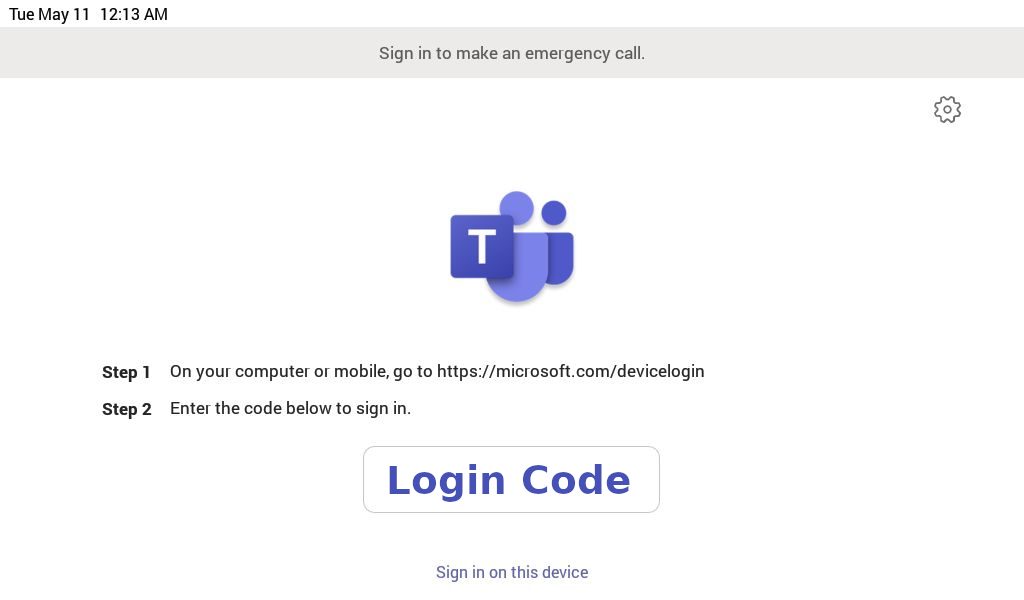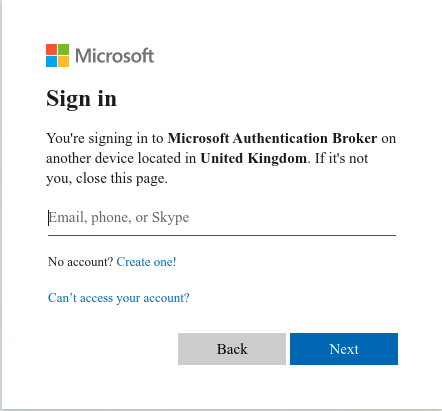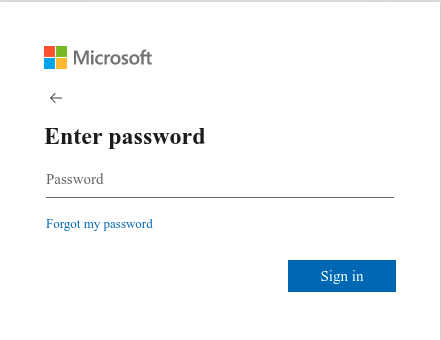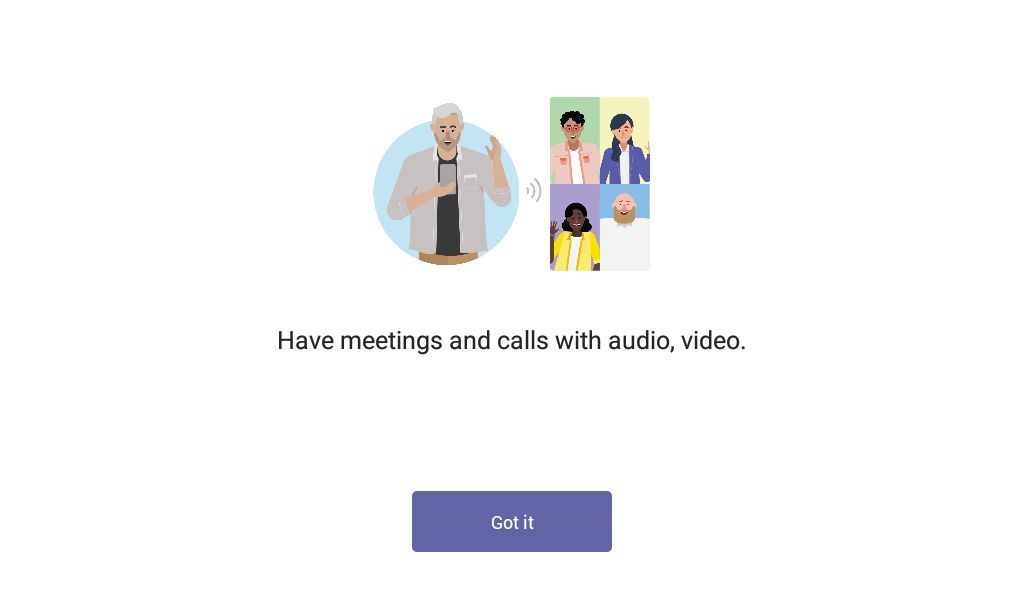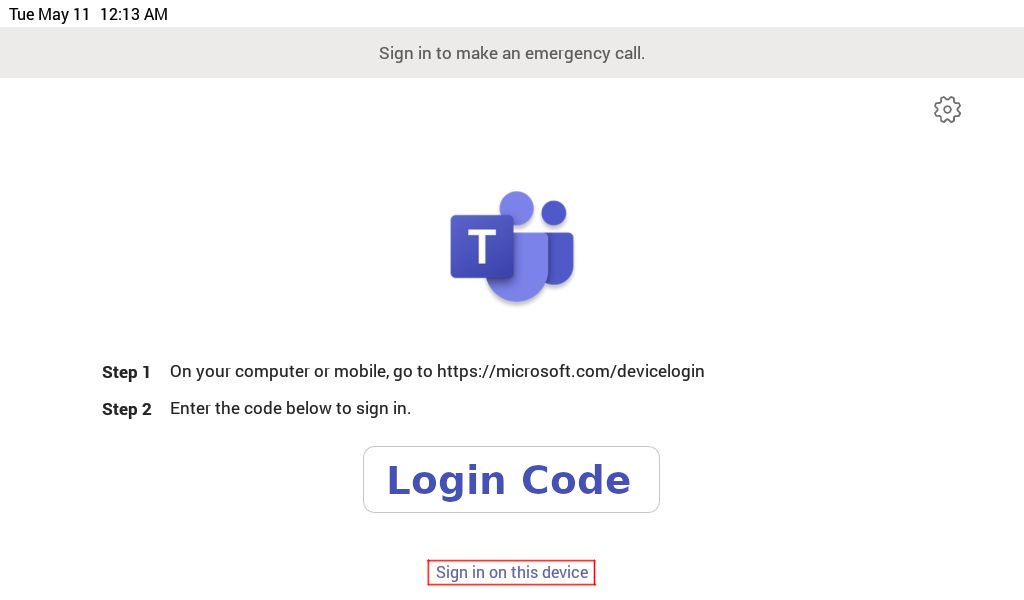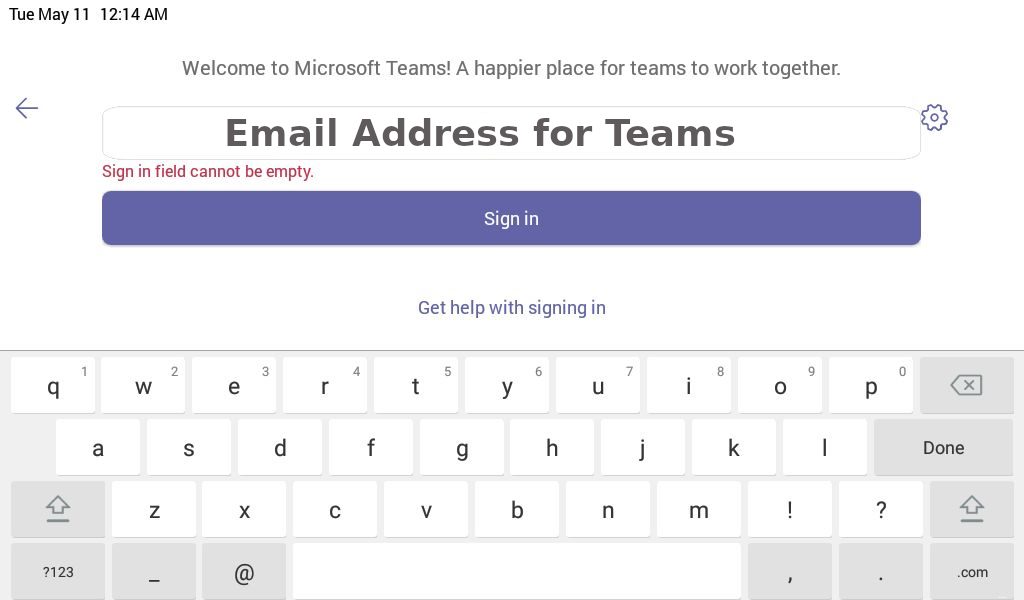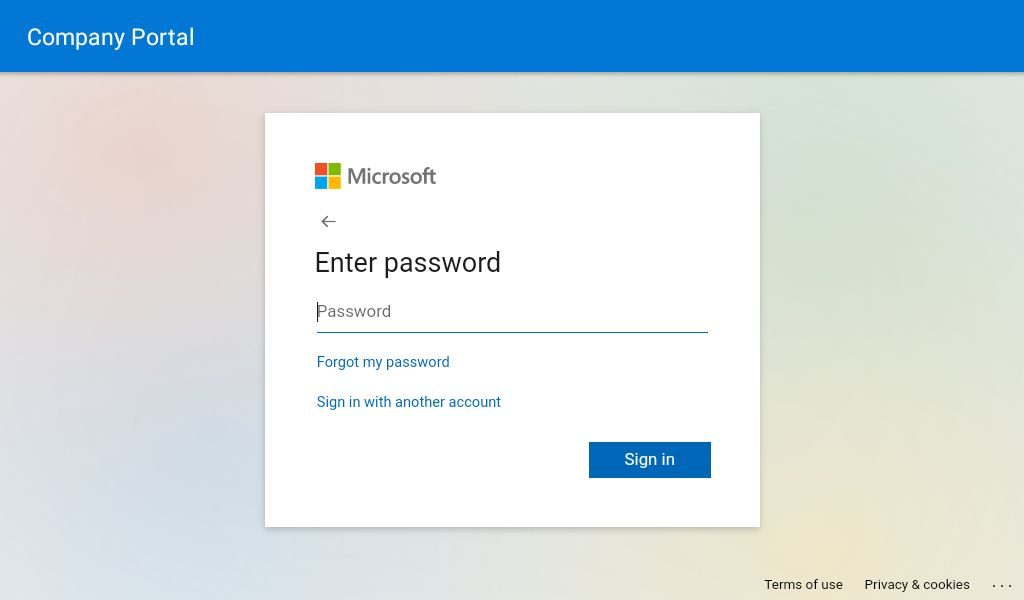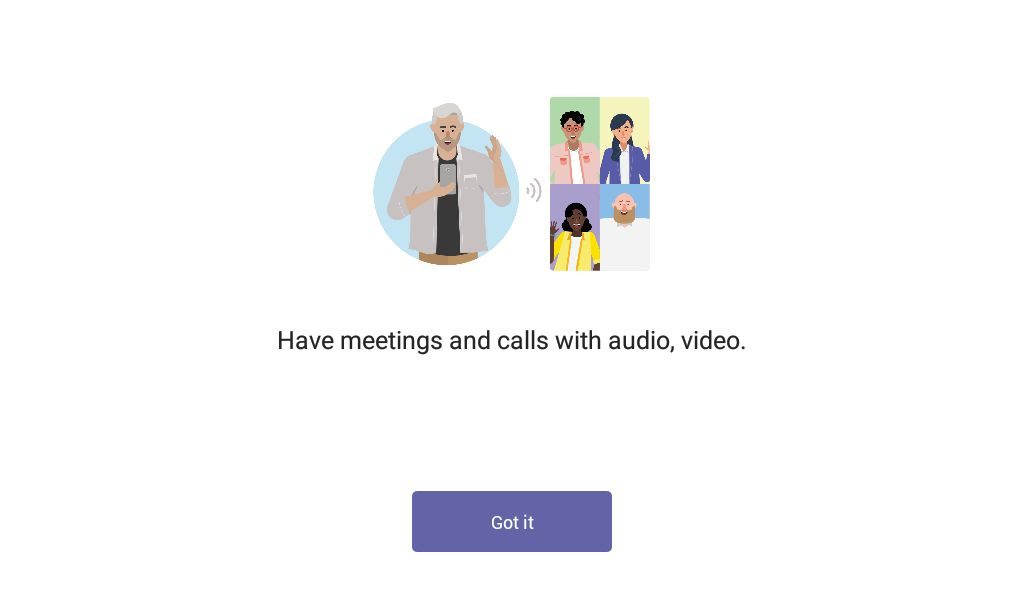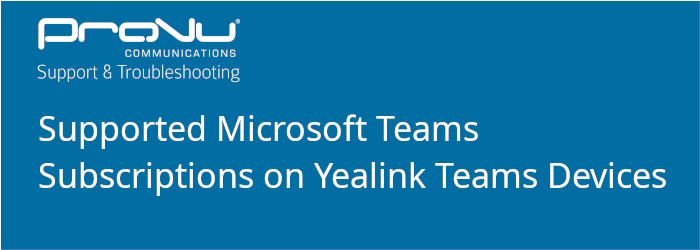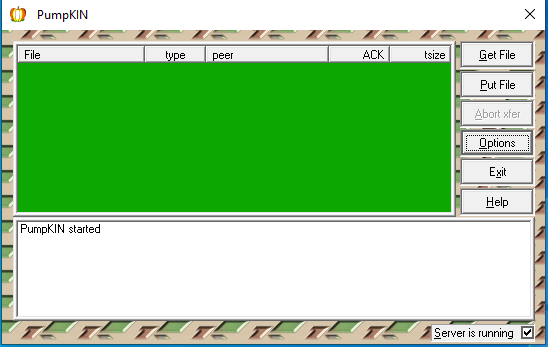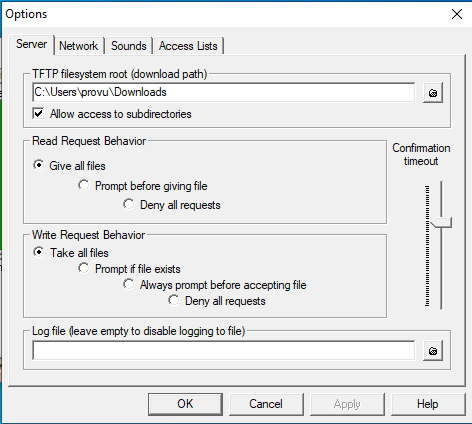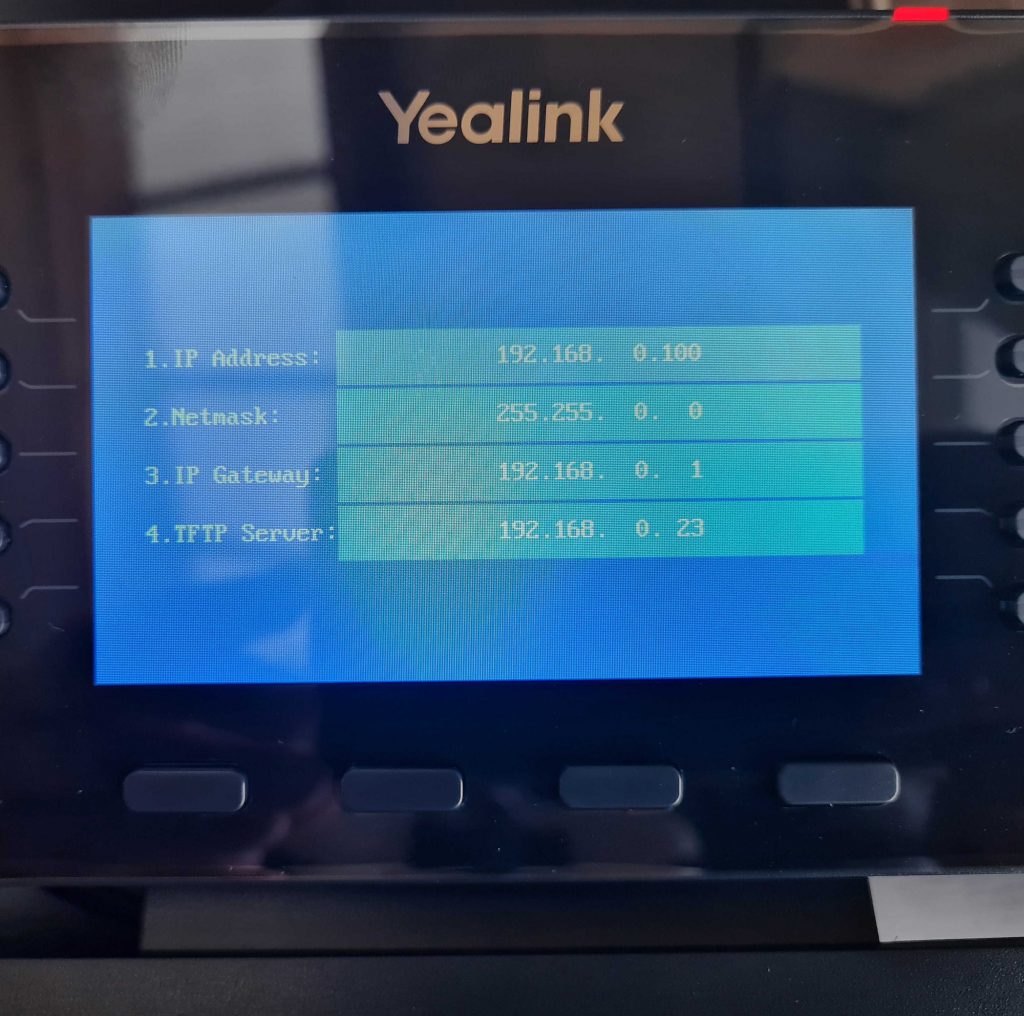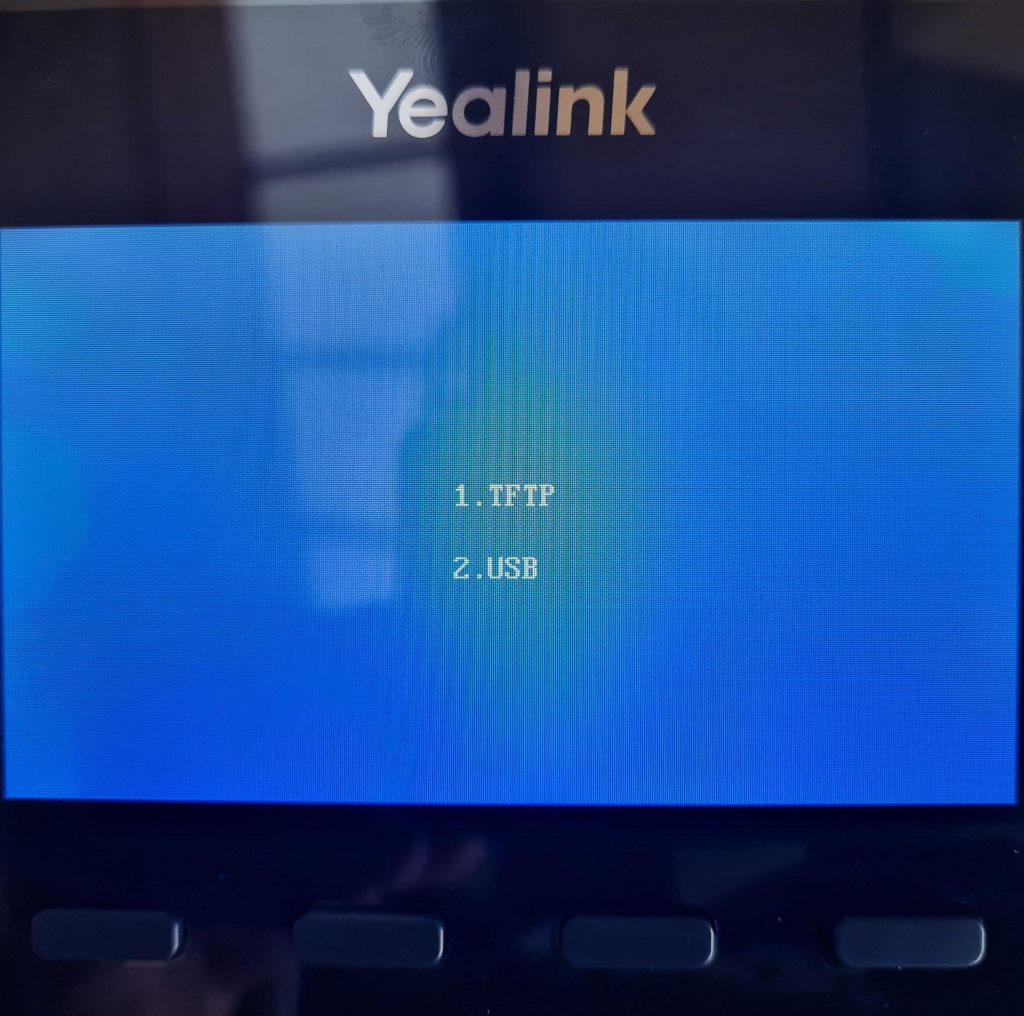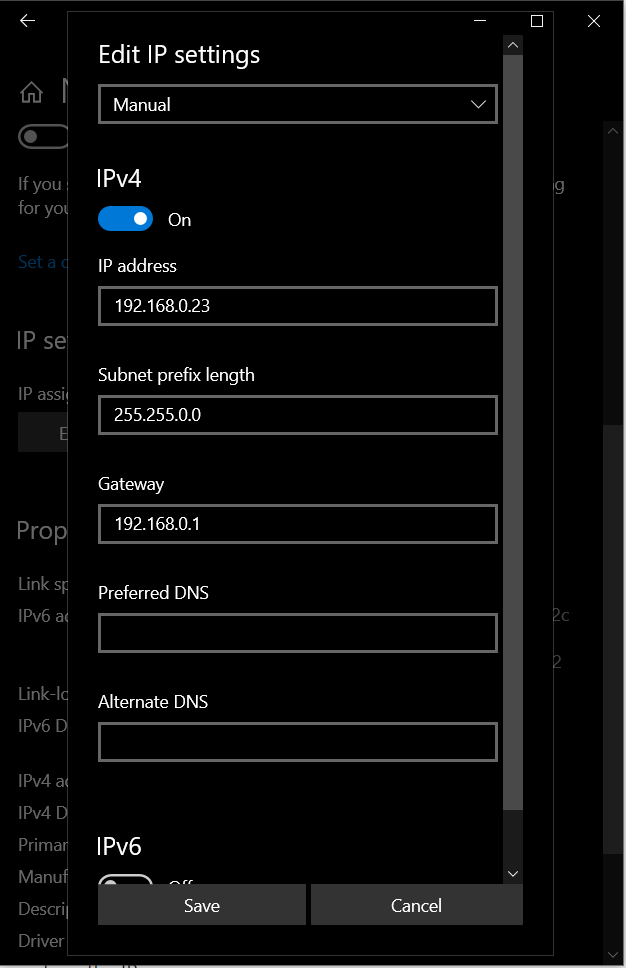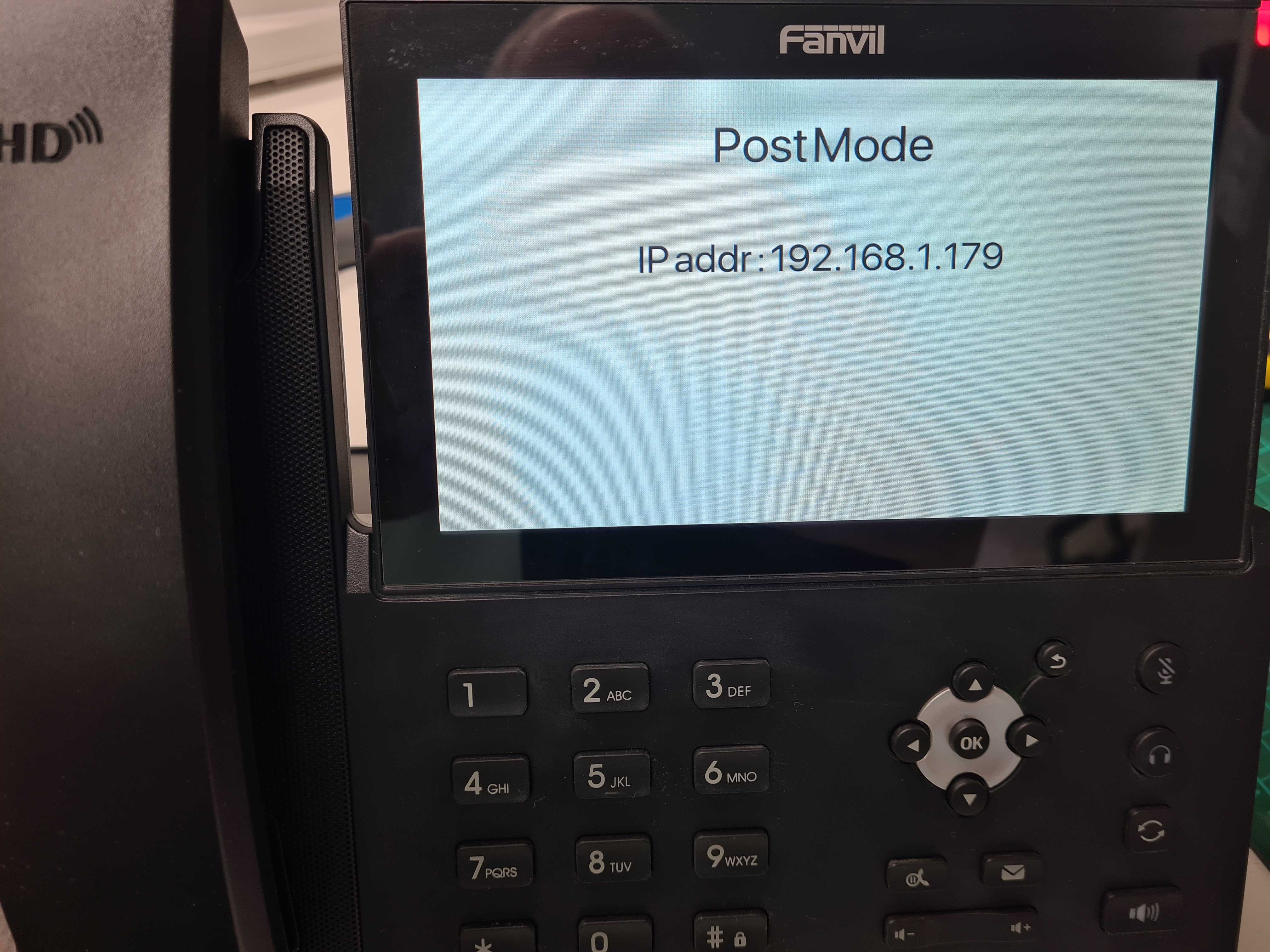As we edge closer to the 2025 PSTN switch off our Technical Solutions Director, Muhammad Bajwa has been sharing his thoughts about these changes and the affect it’s likely to have on Channel partners in the coming years. Find out more in this short blog.
BT announced the PSTN switch off back in 2015 and gave the channel 10 years to move everyone to a digital or Voice over IP network. There has been lots of conversation in the channel for the past 7+ years, but only now I can see things have started to take off. Talking to businesses, some of the issues I tend to hear a lot about are along the lives of;
‘my customer does not have a stable internet connection’;
‘they are miles away from exchange so cannot get the right speed for VoIP’
‘they have been sold a traditional telephone system on 5–10-year lease so they cannot make any changes’
The list goes on….
Many of these conversations have not been easy, but with the expansion of Fibre and 4G/5G networks, the availability of Satellite Internet, and funding by the government it seems the Channel is now gearing up for the change.
A Shift in the Channel…
One major change I have seen in Telecoms is in the Internet Service Provider channel. Historically ISP’s or Broadband providers kept their distance from VoIP and/or UC services, but this year most of the conversations I have had have been with new ISP customers who have been trying to adopt/integrate VoIP services with their broadband offering. Consequently, we are seeing a huge surge in demand for VoIP enabled routers and/or Analogue adaptors. One of the biggest challenges facing the channel now is our reliance of the internet, without this, there is no voice or telephone service.
Before I discuss the challenges of offering VoIP, let’s have a look at some of the benefits of introducing VoIP to a business.
Benefits of VoIP
Lower costs: As VoIP relies on your internet service, businesses will be able to benefit from reduced/freeline rental. The reason I say “reduced line rent” is because VoIP Providers will still have to manage the servers which are providing the VoIP services.
Portability: VoIP numbers are portable unlike physical numbers so it can move between different networks just like mobile numbers. If a business moves from one location to another, there is no need to ring the provider, all you must do is take the VoIP device to your new location, connect it to the internet and your line is up a running in no time. Some VoIP providers even have their own mobile or PC softphone clients which means you can answer your calls anywhere in the world as long as you have an internet connection and the country you are in allows VoIP or SIP calls.
No PBX hardware on site: With traditional telephone systems, businesses would have some form of PBX (telephone system hardware) onsite which comes with its own maintenance and support services plus it’s one more thing that can break! With VoIP it’s all hosted and depending on the type of service offering, you don’t have to worry about any of that. The majority of service providers will have clusters or high availability systems setup so disruption to VoIP services will be minimum.
Scalability: It’s very easy to scale with a VoIP telephone system, businesses can buy additional seats/VoIP channel from the provider which can be done on the fly which means as long as you have a compatible device, a new user can be setup in minutes.
Competition: The VoIP side of Telecom industry is already quite a competitive market which means businesses will have a broad range of providers to choose from. More competition means a more competitive offering.
Feature Rich: VoIP in general is far more feature rich as compared to the traditional telephony services. Things like call transfer, nuisance calls blocker, call forwarding, etc. are much easier to manage. There are of course other benefits like integration with CRMS systems, options to use UC features but it’s up to the business to buy the service best suited for their requirement.
VoIP Challenges
Now, as I mentioned, VoIP brings many benefits to a business, but it does rely on the internet which requires a power connection. Skimping on hardware such as routers can also cause some headaches, but I won’t go into that for now.
Since 2015, Ofcom has been actively involved in discussions with ISP’s, ITSP’s and other bodies in formulising a standard to regularise the side effects which the PSTN switch off will introduce. These have been developed to protect the consumer. Ofcom withdrew their previous 2011 guidance on FTTP as part of the strategic review of digital communications and published its reviewed guidance in Oct 2018 which included the PSTN switch off.
According to the final publication of Ofcom, service providers should enable or offer at least one backup solution to the customer in order to provide access to emergency services in case of power cut. During the discussion there were 2 main solutions discussed, one being a backup mobile phone and other one being a UPS (uninterruptible power supply). Ofcom’s regulation is not too prescriptive about which options service providers should offer, but the main highlight is that the offered solution should last for a minimum of one hour in the case of a power cut.
It is the Service Provider’s duty to make sure that the offered solution is suitable to meet the customers’ requirement. Ideally, the backup should be offered FOC especially to customers who are dependent on their landlines.
Ofcom’s publication also mentioned that some individual customers might require protection beyond one hour e.g., if the household they live in has a history of long duration power outages etc. so it is important to understand the customer’s requirements before offering a solution.
Read Ofcom’s Publication Here
In my next blog, I will be discussing options available from ProVu to tackle the power cut issues and how we can help fulfil the regulatory requirements of Ofcom.