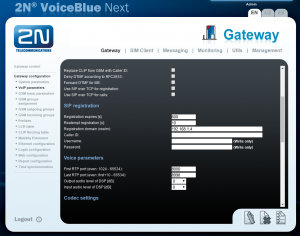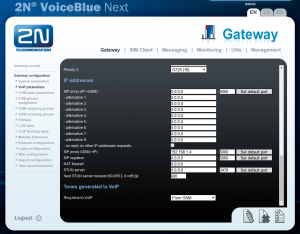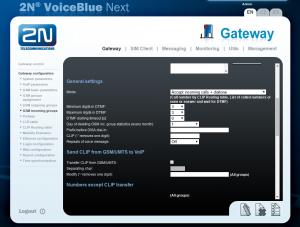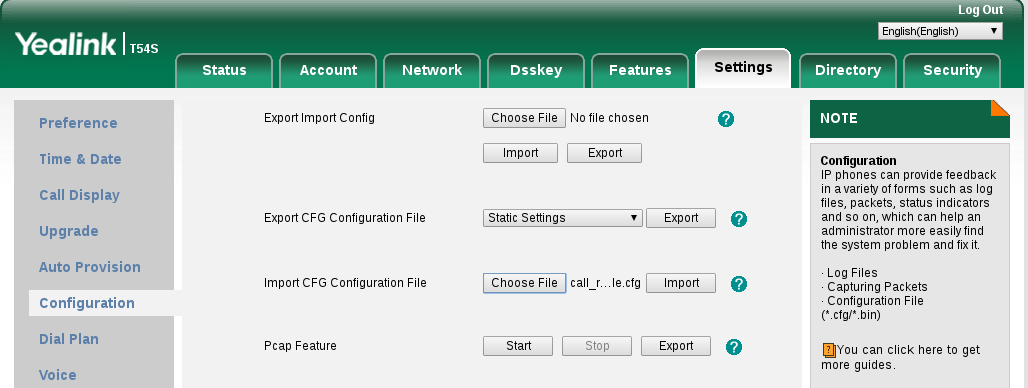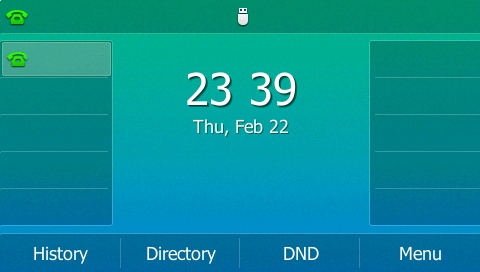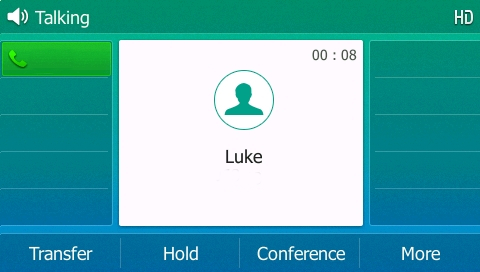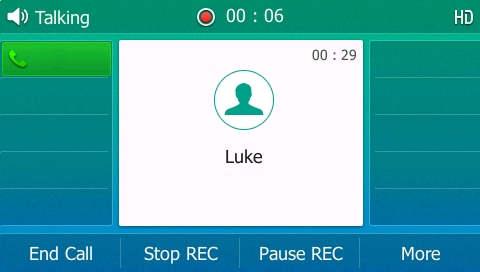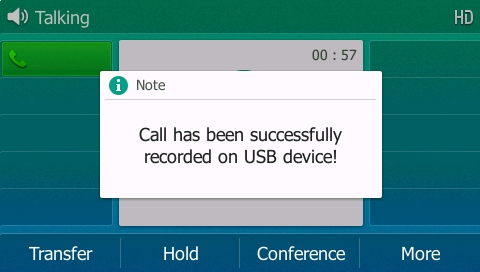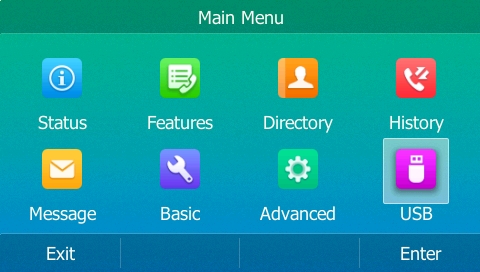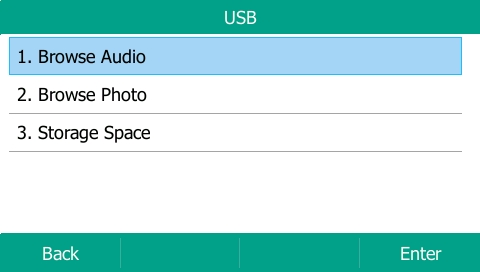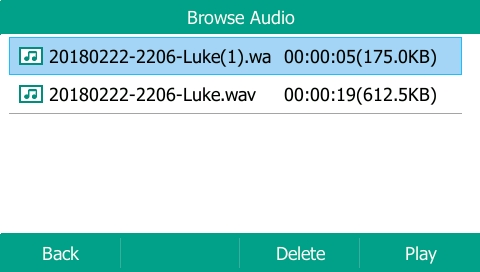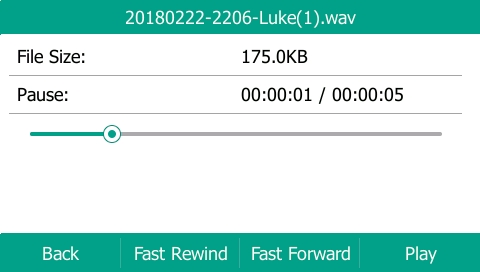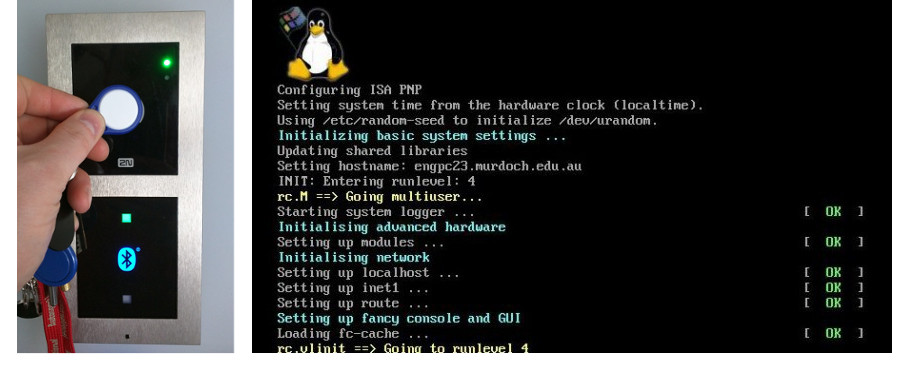Note: Although this guide was created for Bria Stretto, it is still applicable to Bria Enterprise.
If you have contacted our support team regarding an issue with CounterPath’s Bria Stretto application we may require some logs from your application that you will need to generate.
This blog post should act as a rough guide on how to obtain them because it may vary slightly depending on the application version and also the make and model of your device.
Obtaining the logs from an Android device
Step 1 – Open the Bria Stretto application and replicate the fault
Step 2 – Once the fault has been replicated press the ‘Cog’ icon. (Highlighted in the image below)

Step 3 – Once the new page loads, select ‘Advanced Settings’ (Highlighted in the image below)
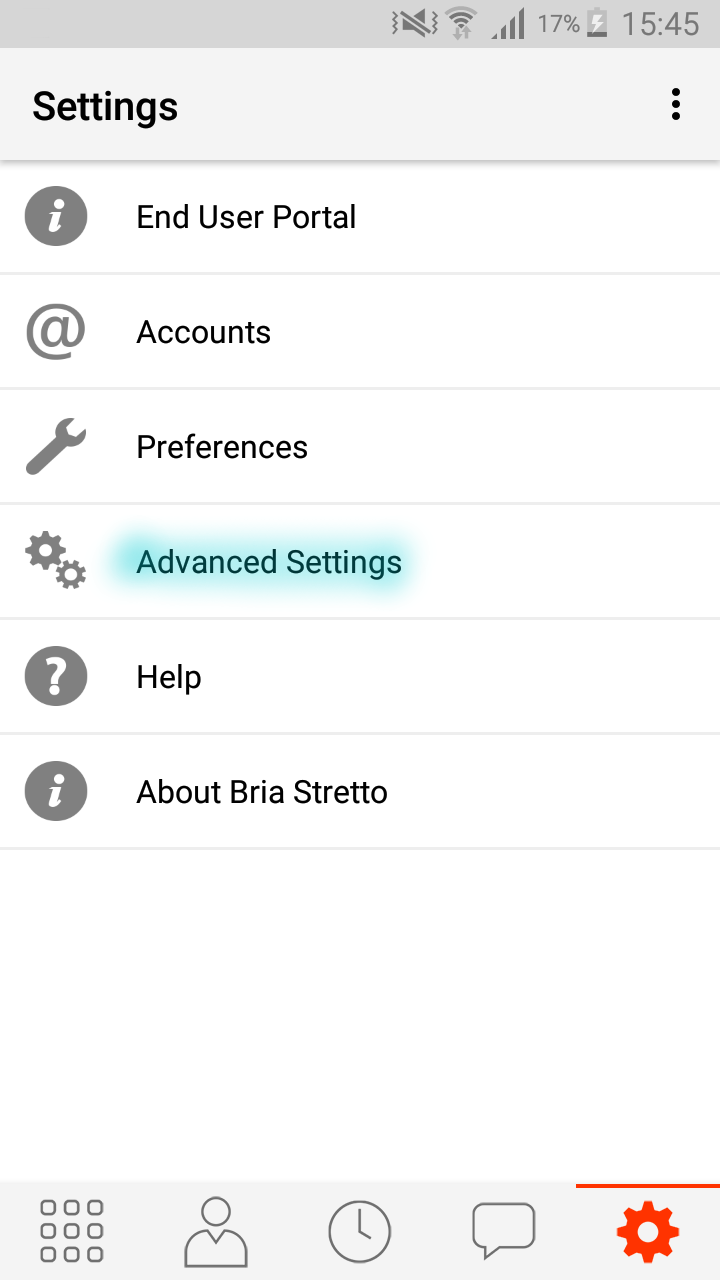
Step 4 – Once the next page loads, scroll down until you reach ‘Application Logging’ and press ‘Send Log’. (Highlighted in the image below)
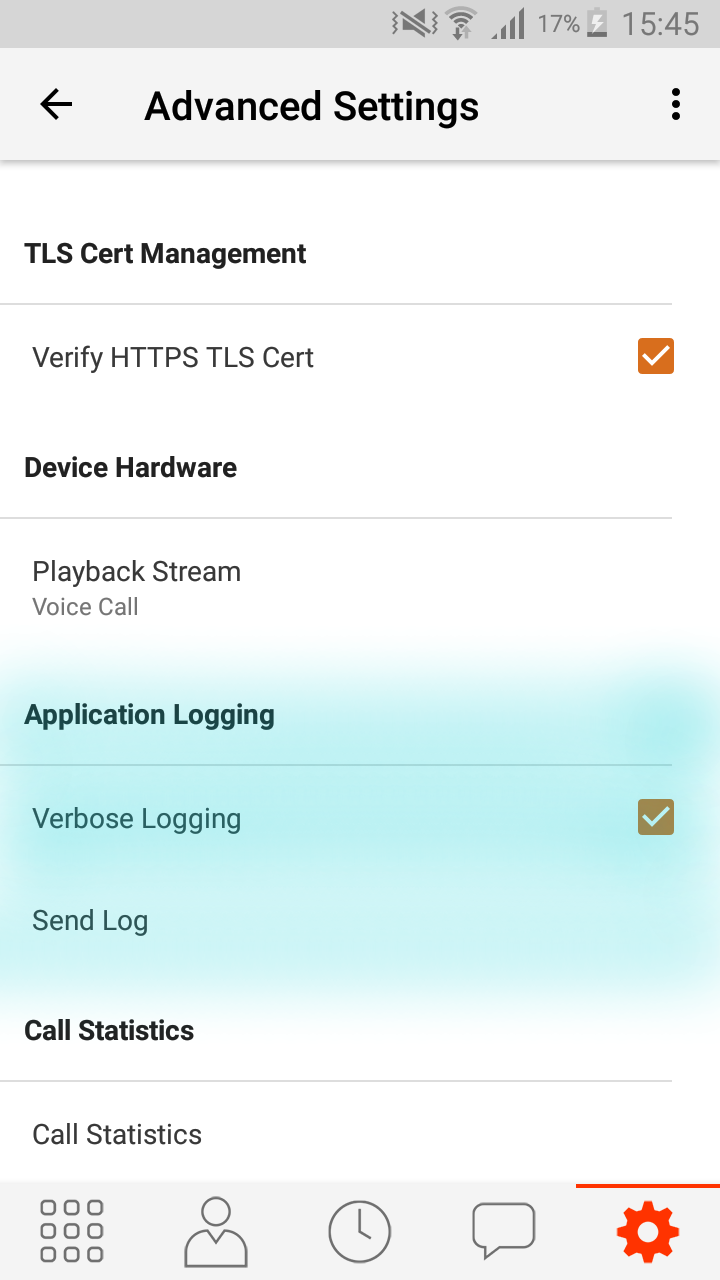
Step 5 – Once you press ‘Send Log’ it will display the image below. Once you are on this page press ‘Yes’ to generate the log
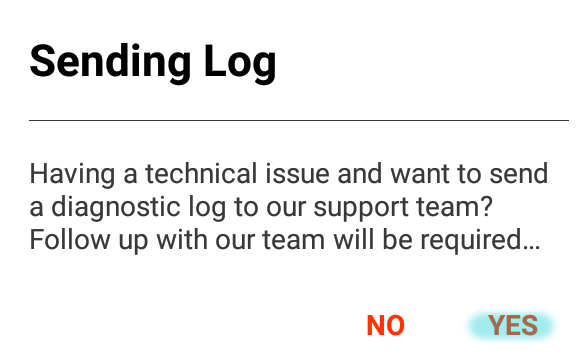
Step 6 – After the log has been generated and sent to CounterPath’s server it will display something similar to the image below with a ‘Log Reference’. (It is Important to make a note of this reference)

Step 7 – Contact us with the log reference and the user account this log belongs to so we can find it on the CounterPath Portal.
Important: You need to contact us once the log has been generated as they don’t stay on the portal for long.