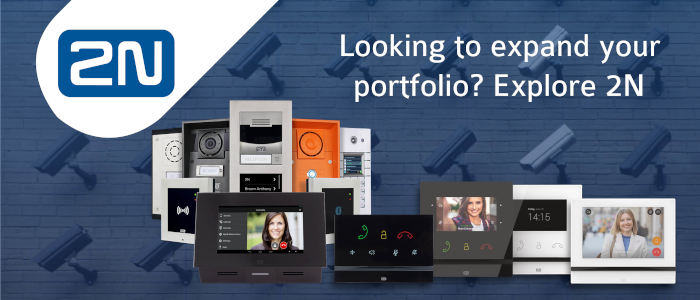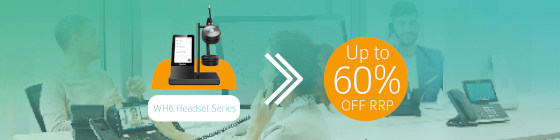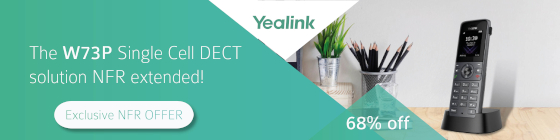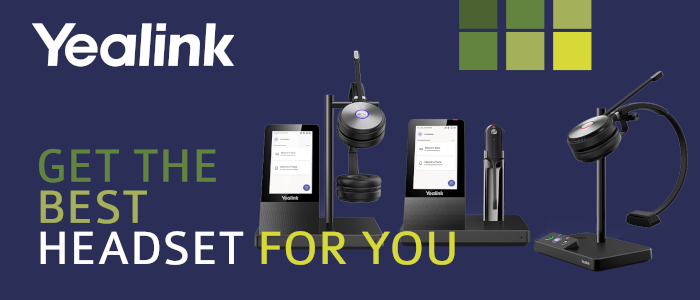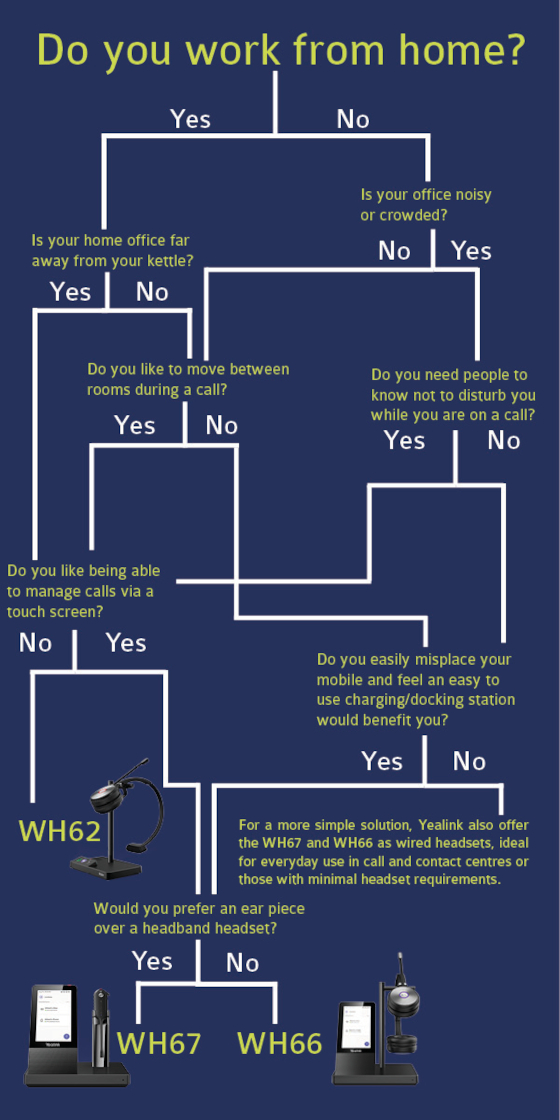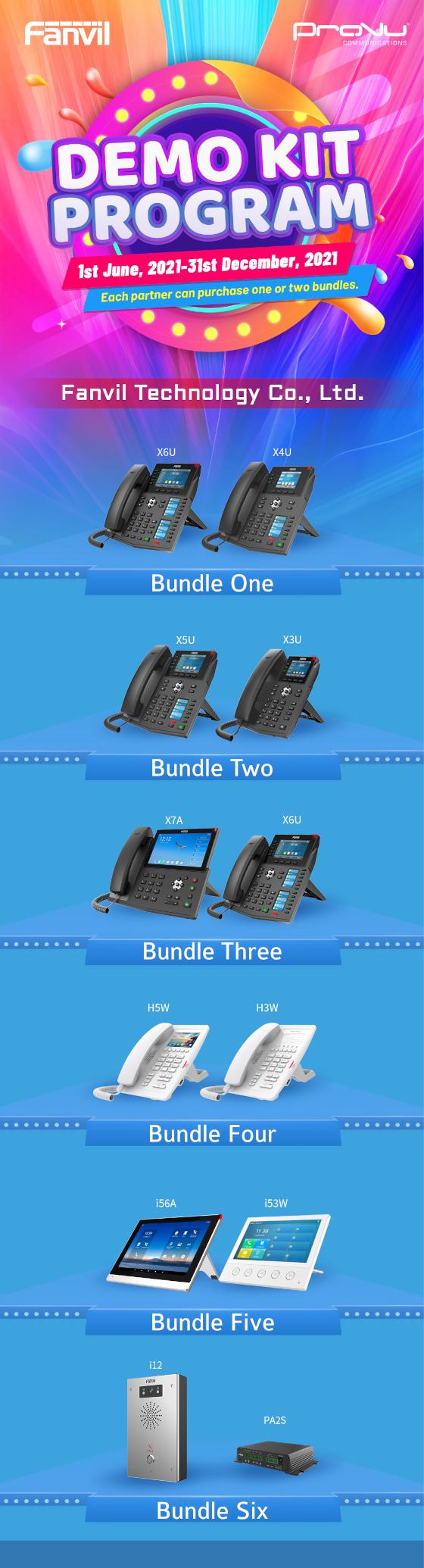Claim your exclusive discount while stocks last, save up to 15% on DrayTek’s Vigor Access point 1000C models! But hurry, this exclusive offer won’t last forever!
Sleek and modern, the DrayTek Vigor AP 1000C offers a reliable standalone business-class solution with the very latest in Tri-band AP. Capable of linking up to 8 DrayTek Vigor AP’s with wireless Mesh.
|
|
Don’t just take our word for it. See how DrayTek stacks up against their competitors.
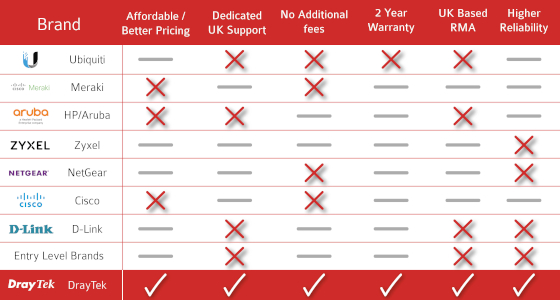
With simple and easy setup, via the DrayTek Wireless app, the Vigor AP 1000C is one of the most manageable and easy to configure access points on the market. What’s more, with the advanced security from DrayTek’s Access Control with WPA3 support you and your customers can rest assured that their data is protected.
| Pricing is available on ProSys. Don’t have prosys? Why not register an account and get access to a host of features, including real-time product information, custom provisioning templates, remote device management and much more. |
Access to the entire range of DrayTek routers, switches and access points with ProVu. Call 01484 840048 or email contact@provu.co.uk to speak with a member of our team.