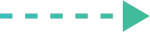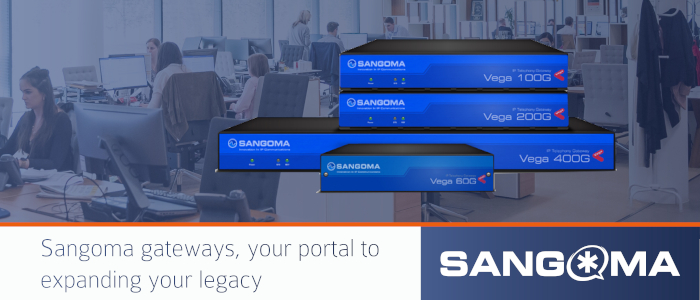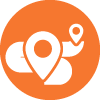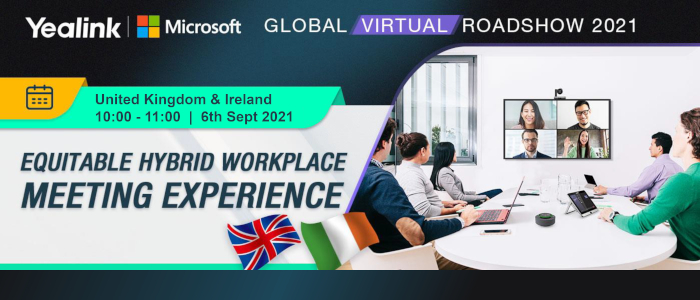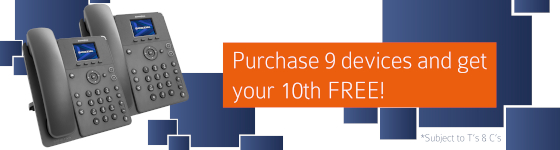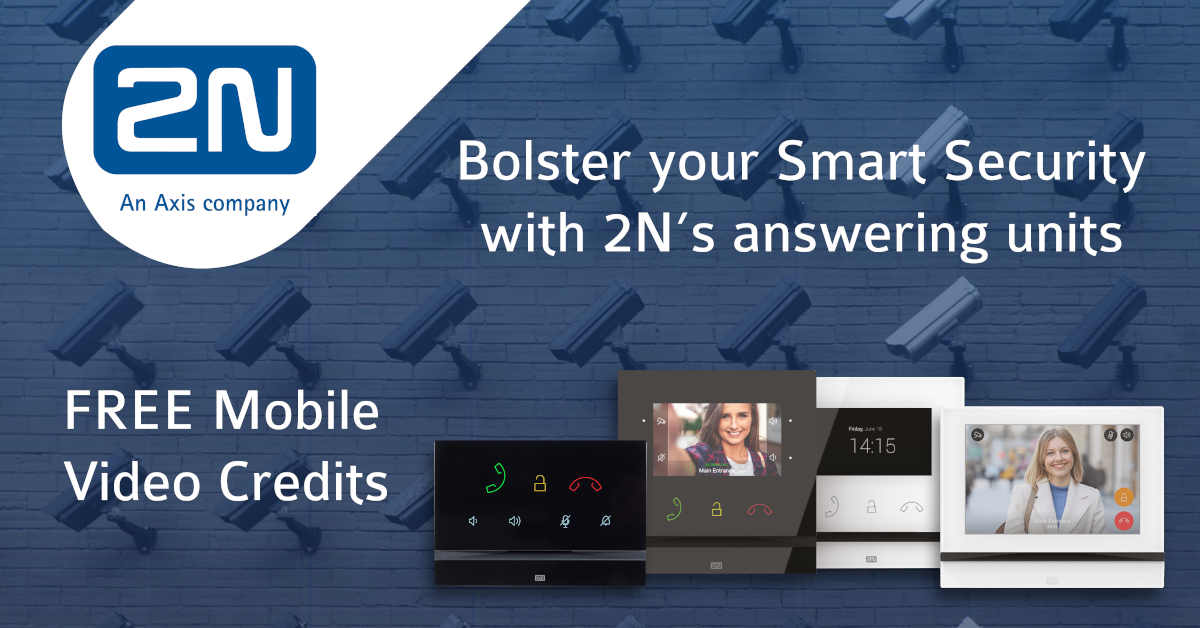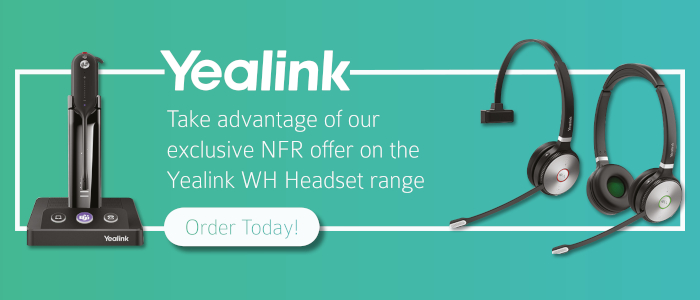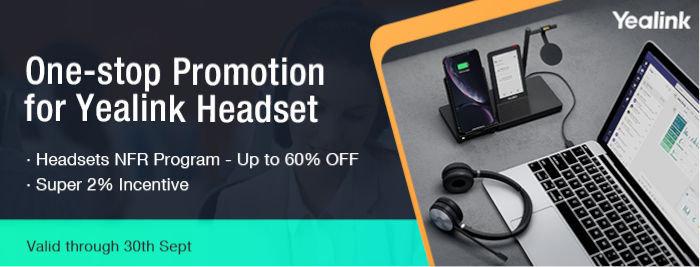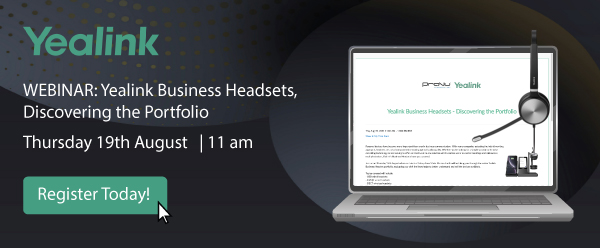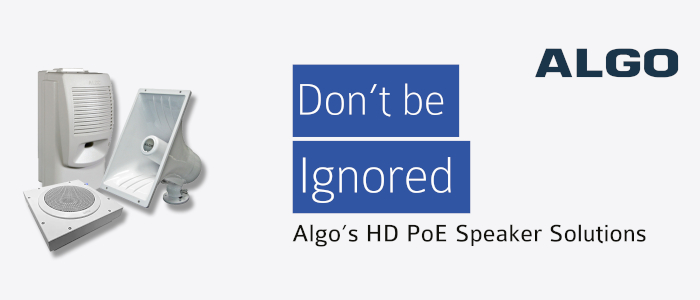Benefit from our exclusive deals from Yealink, 2N, Fanvil and Sangoma with our Summer promotions. All these offers are now available, so hurry and take advantage of these incredible offers.

Yealink’s Super 2 incentive
Purchase any Yealink device* plus at least 5 Yealink Headsets and qualify for a 2% rebate on your whole order. Available until the 30th September 2021.
Find out more
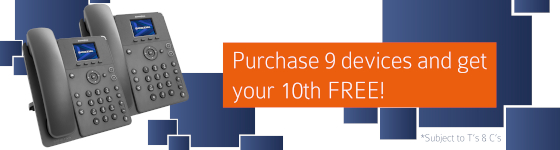
Sangoma P310/P315, buy 9 get the 10th free
Purchase 9 of either the P310 or P315 and receive a 10th completely FREE! What’s more Sangoma have recently released a new range of license bundles to help you build a complete out of the box solution. Available until 30th September 2021.
Find out more about Sangoma’s Promotion
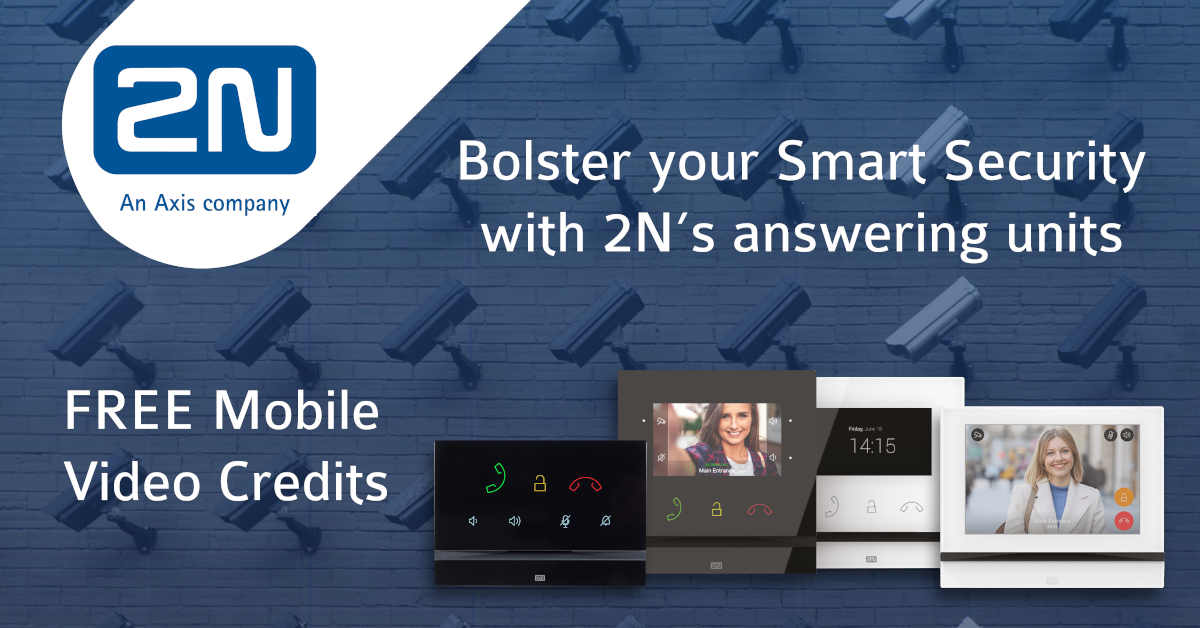
2N’s Free Mobile Video credits
Get an added bonus with 2N’s latest promotion. Purchase any of 2N’s answering units, including the Indoor Talk, Compact and View, and receive free credits for 2N Mobile video. Available until 31st December 2021.
What’s Included in the Offer?
| Indoor Talk

|
Indoor Compact

|
Indoor View

|
|
12 Free Credits
(1 Year / 1 Mobile Phone)
SAVING OVER £20
|
24 Free Credits
(2 Years / 1 Mobile Phone)
SAVING OVER £40
|
36 Free Credits
(3 Years / 1 Mobile Phone)
SAVING OVER £60
|
Find out more about Mobile Video
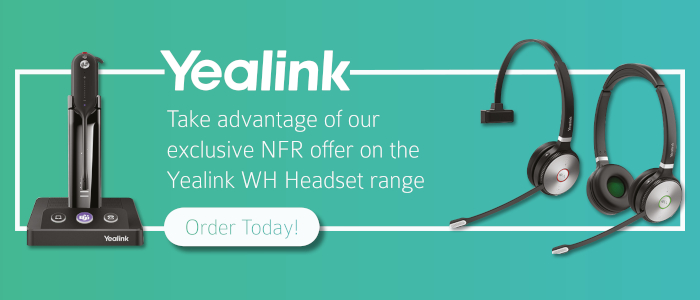
Yealink NFR offers available
Explore the latest devices to join Yealink’s Headset range, ProVu resellers can purchase one of each of the following devices at a significantly reduced price until the end of September 2021.
Discover the latest Yealink Headsets

Fanvil’s Demo Kit Program
Save up to 55% off the RRP across the selected Fanvil bundles, including office and hotel phones. Introducing you to the X3U, X4U, X5U, X6U, X7A, H3W & H5W. There is no better time to try out Fanvil! Available until 31st December 2021.
- Bundle 1 – X6U & X4U
- Bundle 2 – X5U & X3U
- Bundle 3 – X7A & X6U
- Bundle 4 – H5W & H3W
Save up to 55% with Fanvil’s Demo Kit Program
For more information or to take advantage of these money-saving offers please get in touch. Call 01484 840048 or email contact@provu.co.uk to speak with a member of our team.
*Eligible products include:
- SIP: T3/T4S/T4U/T5/DECT (single cell & multi cell)/CP920/CP930W/CP960
- Personal Devices: CP700 Series/CP900 Series/UVC20/UVC30/UH3X Series/WH6X Series
- Microsoft: MP Series/T Series/CP960-TEAMS/SFB/A Series/MVC Series/ZVC Series/UVC Cam Series
Orders must include at least one of the above devices plus 5 headsets to be eligible. 2% rebate will be paid in one payment after the promotion ends on 31st September 2021.
**NFR units are limited to one of each model per company.