This is a short guide on how to pair up a Panasonic repeater (KX-A405) to a Panasonic DECT base. This guide assumes that you have plugged in your DECT base and registered the handset to it – if you have not yet done this please do so now, consult the user manual for the base if you require help.
The base must be on firmware 22.58 or greater. Older firmwares do NOT include repeater functionality
Step 1: DO NOT PLUG IN THE REPEATER YET.
In the handset menu select IP service (toolbox icon). Select Call Features then Repeater Mode. Set this setting to ON.
Step 2:
Press and hold the ALL button on the base for 4 seconds (or until the status light blinks red). On the TGP500 this button is on the side, on the TGP550 it is on the front.
Step 3:
Once the status light is blinking red, you can now plug in the repeater. Make sure that the repeater is within range of the base (around 1 metre away is best) – you can reposition the repeater to its final location once it is paired.
The repeater should now automatically pair with the base. Once both of the LEDs are lit green the process is complete. Please note this may take a few seconds.
** If the LEDs do not light green – consult Page 10 of this manual to diagnose the problem.**
That’s it! The repeater is now paired to the base. You can now press the ALL button once to take the base out of registration mode.
If you are one of our customer’s and are having trouble with this please send an email to support@provu.co.uk or call us on 01484840048 and a member of the technical team will be able to help.


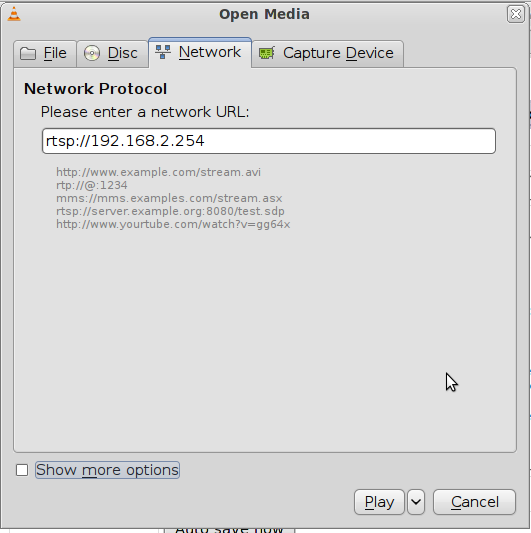 ” finally press the Play button.
” finally press the Play button.