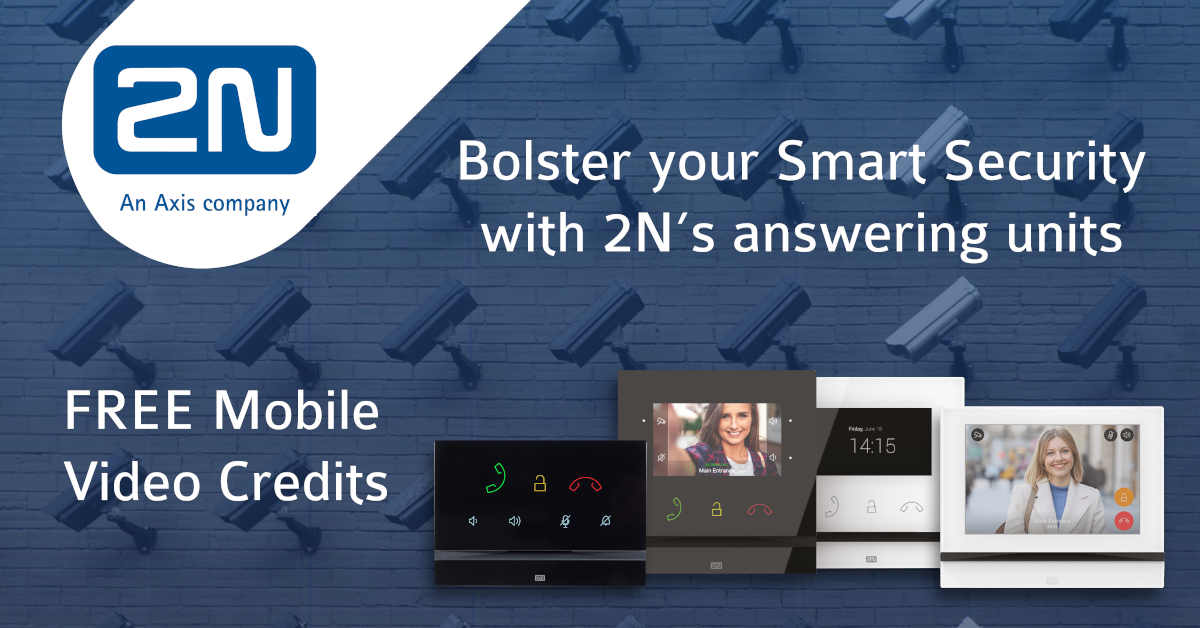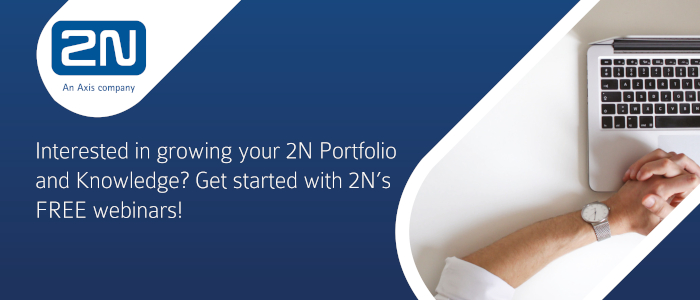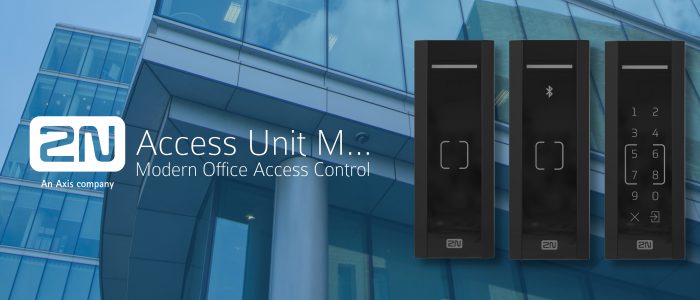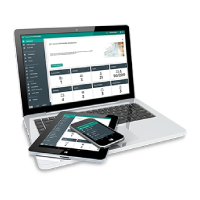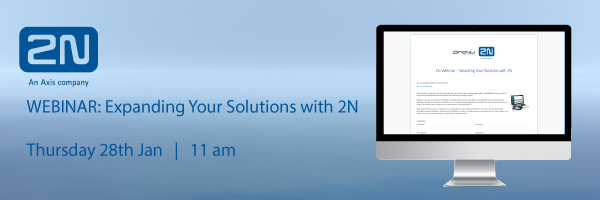Creating secure business solutions which are both stylish and user friendly is what 2N® are all about. Find out more about a recent project we helped to deliver for Stonerig Raceway in our latest case study.
Key Challenges Included:
– Creating a solution which was functional yet stylish
– Ensuring the safety of premises and staff
– Creating a solution which could be remotely managed
The Customer
Stonerig Raceway are one of the UK’s leading racing centres. With eight different themed Scalextric race tracks and a full size Formula One and Touring Car Simulator, they provide a day out like no other for families, friends and petrol heads alike.
Unlike other racing centres, Stonerig Raceway offer visitors a flexible experience allowing them to come and go as they please. This demanded a flexible access control system which could be accessed and controlled remotely by staff, regardless of their physical location.
Business Challenges
Situated in an industrial area, Stonerig Raceway had a number of challenges they were looking to address. Having invested a lot of time and money developing their company image, the team at Stonerig Raceway identified that their old analogue system was outdated and was beginning to look a little unsightly. The limited functionality of their existing system was costing the company money with a number of missed deliveries and customer bookings.
The key factors Stonerig Raceway were faced with include:
- Security – Both the business and lone workers needed to be secure.
- Overall Look – Having spent time rebranding their business, the system installed at Stonerig Raceway’s premises needed to suit the aesthetics of the building as well as being easy to use as a customer-facing solution.
- Presence – The team wanted to be able to answer calls wherever they were.
The Solution
Taking into consideration the requirements of Stonerig Raceway, we worked with 2N and our reseller to devlop the following solution which is also known as the 2N® Villa Kit.
 |
 |
 |
 |
| 2N® IP Solo | 2N® Indoor Compact | PoE Injector | 2 x 2N® Mobile Video Licenses |
All of the above products were expertly installed using ProVu’s White Labelled Installation Service.
For assistance with your 2N® requirements or to discuss our white label installation services contact our sales team on 01484 840048 or email us: contact@provu.co.uk.