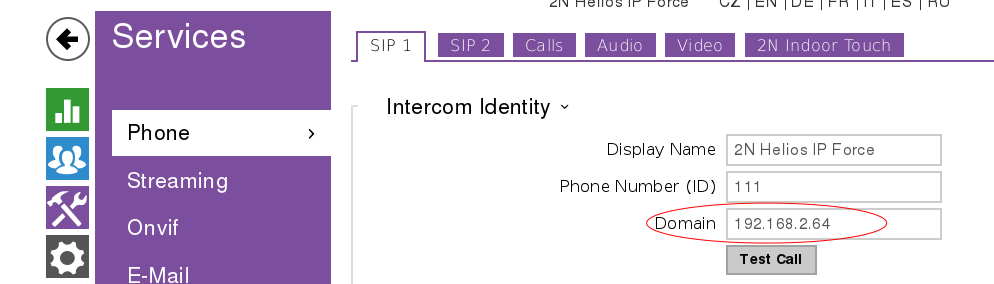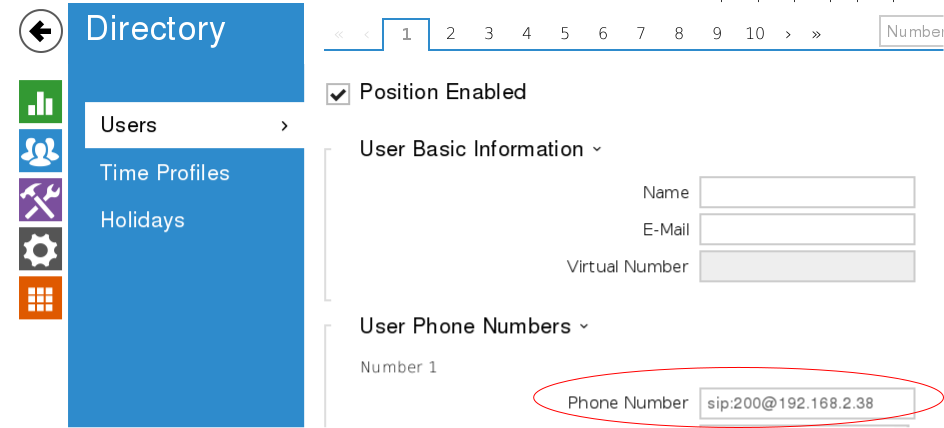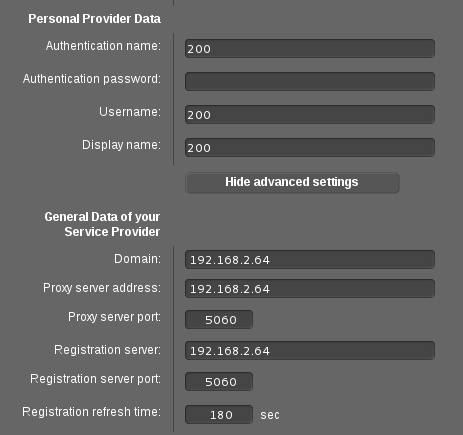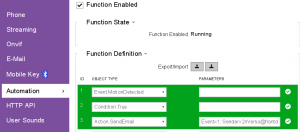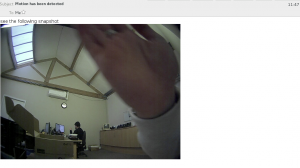Did you know that you can configure a programmable key on the Grandstream GXV3275 that will allow you to unlock the door via a peer-to-peer call from the 2N Helios IP Force to the Grandstream GXV3275 from the press of a button? Please see the following guide below in order to find out how to do this:
Step 1:
The first step is to start by web browsing to the IP address of the Grandstream GXV3275 using a web browser of your choice e.g. Google Chrome, Firefox.
Step 2:
Providing you have entered the correct IP address, you should see the following page prompting you to login to the web interface of the phone:
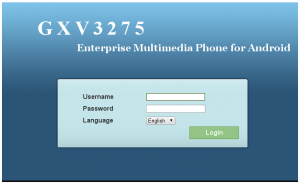
If you don’t know the username and password to login, you may need to consult an IT administrator.
Step 3:
Providing you have entered the correct username and password, you should see a few different settings to choose from. You will need to navigate to ‘Account’ using the top navigation bar, then ‘Call Settings’ using the navigation bar to the left hand side.
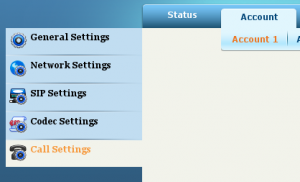
Step 4:
You will need to scroll down to the ‘Programmable Keys’ section which can be found near the bottom of the interface. You will need to set ‘Key Mode’ to ‘Dial DTMF’ using the drop down list.
Step 5:
For ‘Name’, you will need to enter a suitable name that will be displayed on the door release button on the phone.
Step 6:
For ‘DTMF Content’, you will need to enter the code that is set under ‘Switch Codes’ on the web interface of the 2N Helios IP Force. The default switch code that is set on the IP Force is ’00’.
Step 7:
Because the Grandstream GXV3275 and IP Force are peer-to-peer calling, you won’t need to worry about the ‘Dial DTMF Condition’. The default option should be set to ‘Incoming/Outgoing Call’. You can go ahead and leave that as the selected option.
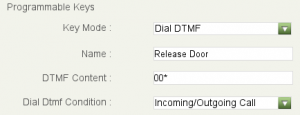
Step 8:
Once you have configured all of the above options, you can go ahead and hit the ‘Save’ button at the bottom of the page. You should then be taken to the top of the page prompted to apply the configuration changes.
Firmware/System Version Used:
Grandstream GXV3275 Android Phone: System Version: 1.0.3.144
2N Helios IP Force: Firmware: 2.18.1.27.8
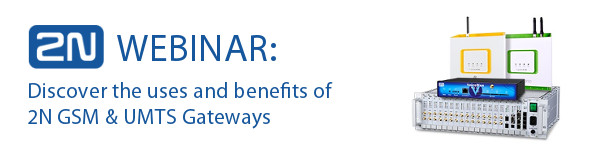



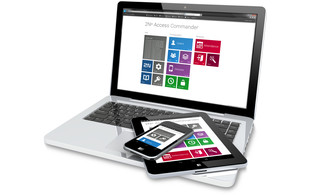
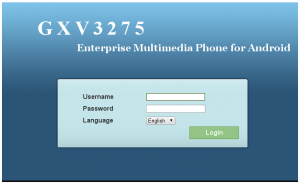
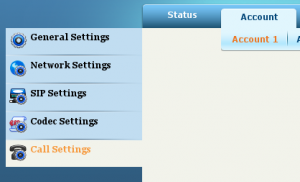
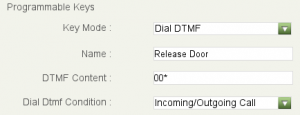
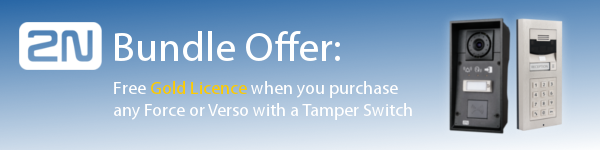

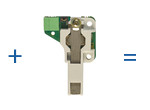

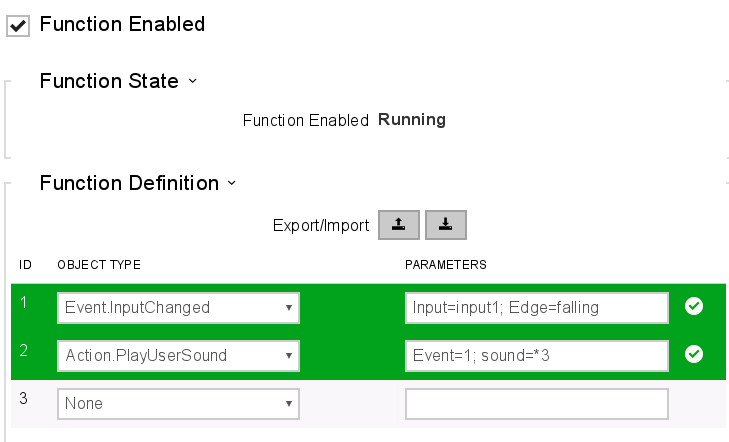


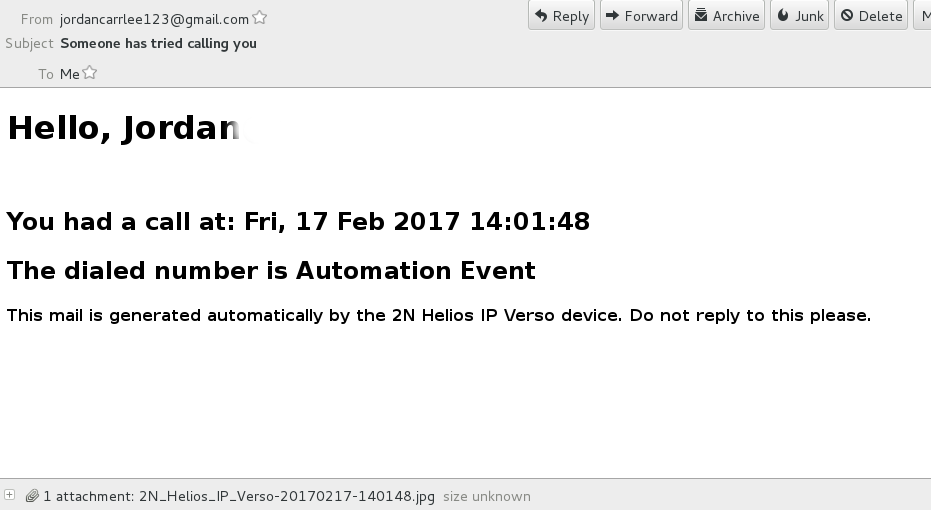
 After you have filled these automation in you can run a test by taking the metal plate of the 2N and seeing if your phone rings as seen in the video below:
After you have filled these automation in you can run a test by taking the metal plate of the 2N and seeing if your phone rings as seen in the video below: