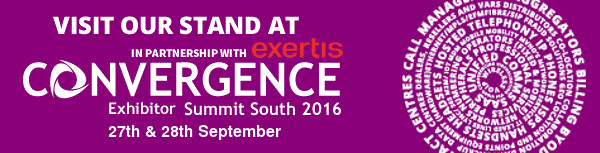You will need to open up the 2N IP Audio Control Panel on your PC, have your 2N Net Audio Decoder connected to your network and a functioning Snom D765. Click ‘Destination & Zones’ using the left hand sidebar, then click Create RTP destination again on the left hand sidebar. You can give the RTP destination a more meaningful name if you wish rather than ‘RTP destination 1’. For better quality sound, you should choose Linear PCM 16 bit Stereo (44.1kHz), then choose the IP address e.g. 239.255.1.10, then set the port number to 7000 and leave TTL as -1. You will then need to save your configuration using the ‘Save configuration’ button located near the top left hand side of the window.
After you have followed the previous steps, you will need to navigate to ‘Sessions’, then right click in the centre in the white space, and click ‘Create session’. On the left hand side, providing you have some media ready such as an Internet radio station, you will need to drag this into the new session you just created. The Internet radio station will then be displayed on the session. Finally, you need to drag the RTP destination you created earlier on, and drag this onto the ‘DESTINATIONS’ section on the session. That’s the main configuration complete for the 2N IP Audio Control Panel (2N Net Audio Decoder). The next step is to configure your Snom phone for multicast.
You will need to obtain the IP address of your Snom phone by pressing the Menu key, pressing key number 6, then pressing key number 2. This will show the System Info which will display the IP address of the phone e.g 192.168.1.64
Web browse to the IP address of the phone using your web browser. You may be prompted for a username and password which you may not know about. If this is the case, you will need to consult your system administrator. By default, there is no username and password set, if this is the case, you should see the Snom web interface.
That’s the end of the configuration process. All you need to do now is go back to the IP Audio Control Panel, click ‘Sessions’, then ensure MASTER CONTROL and Internet radio station is set to on and the volume bar is up. The radio station should now page to your Snom phone.
If there are any questions, please email matthew@provu.co.uk