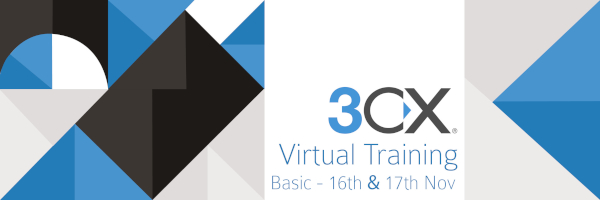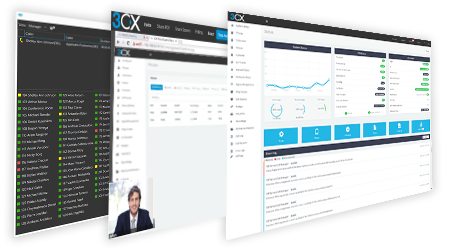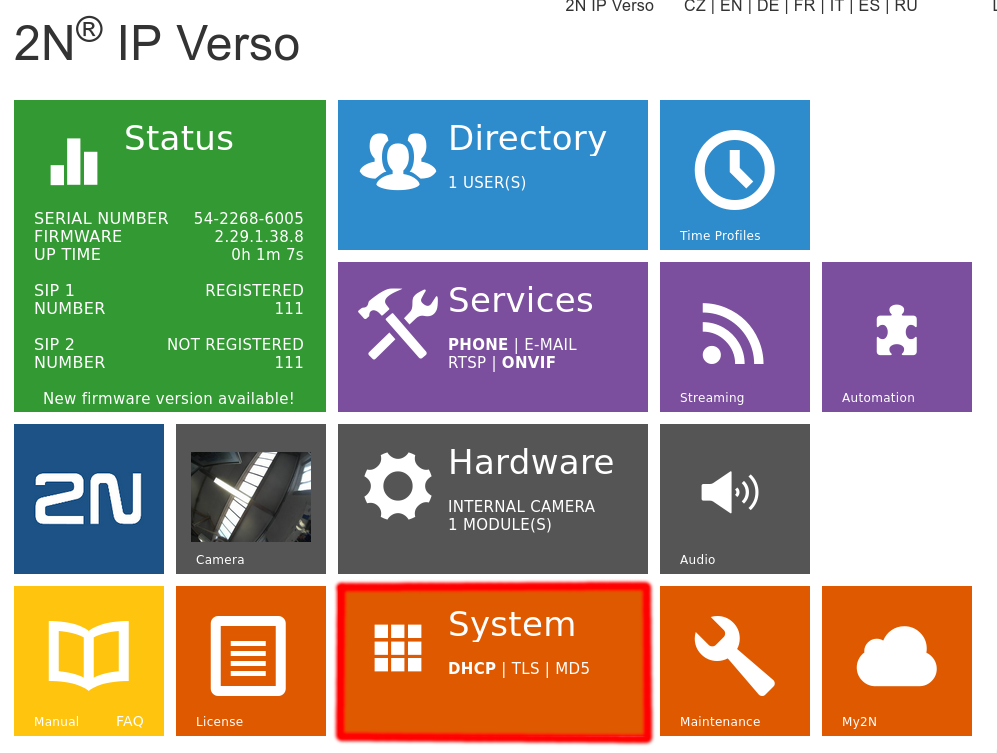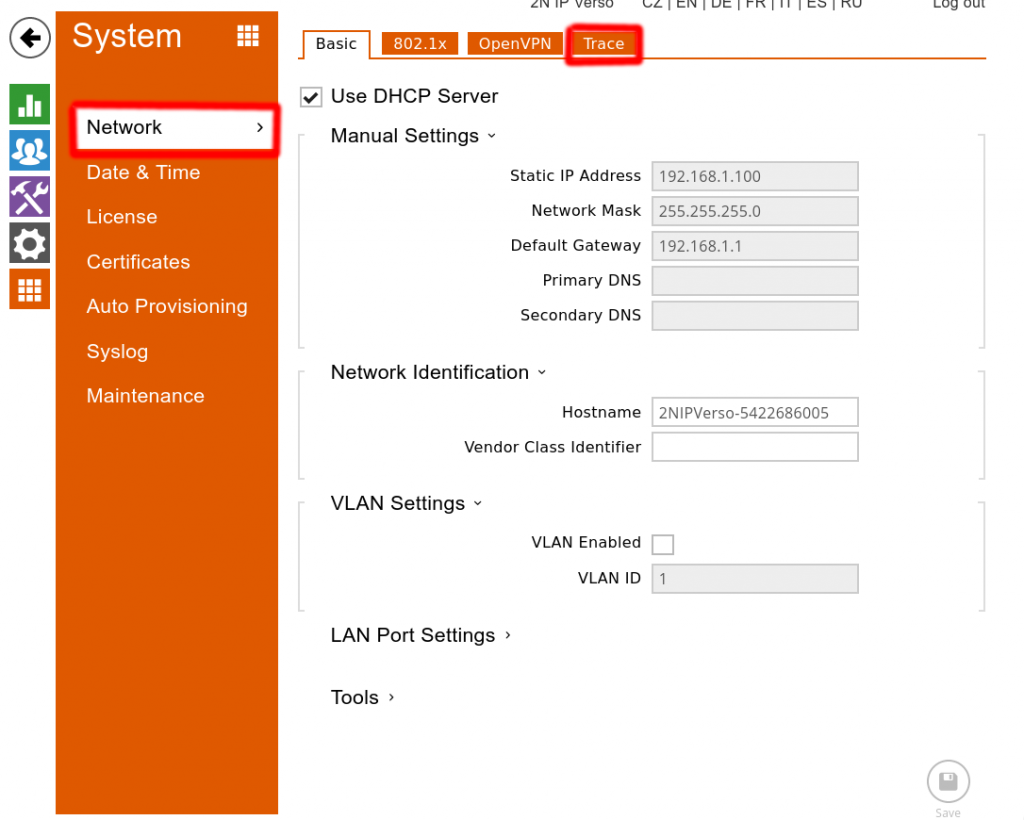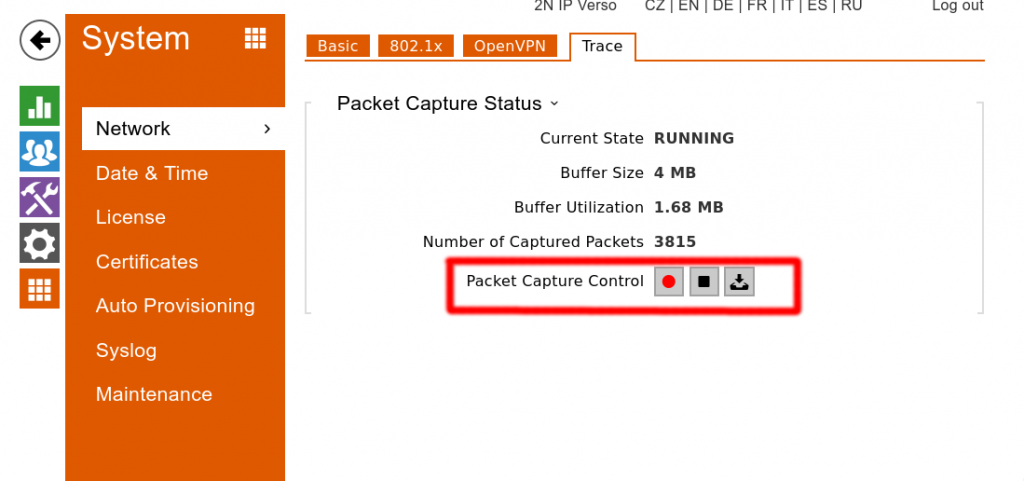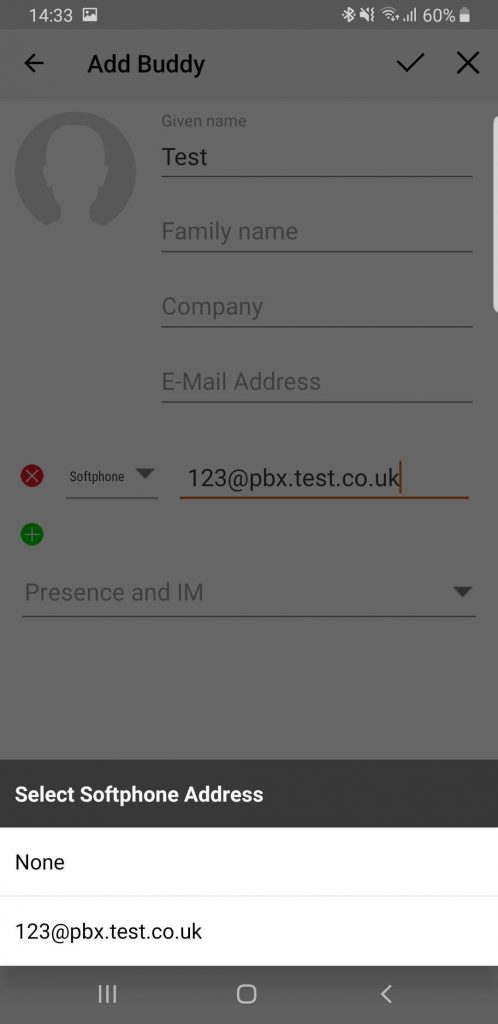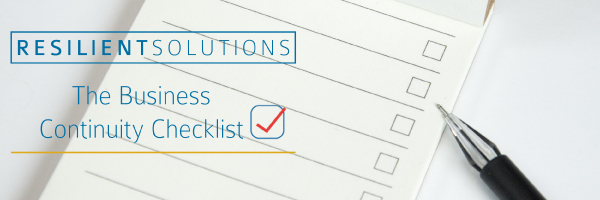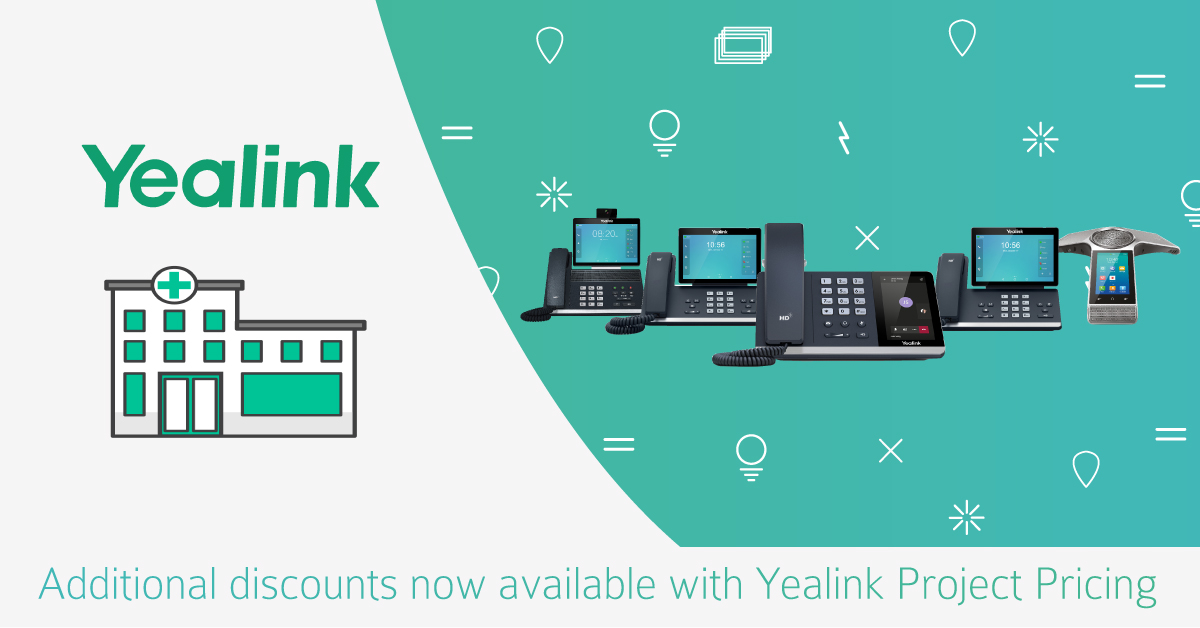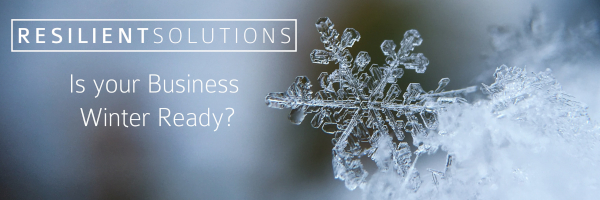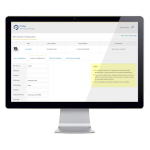Just for this month, we are delighted to offer you an exciting new Winter promotion bundle from Fanvil. Purchase an X6U and receive a WF20 WiFi dongle & PSU completely FREE. But hurry this offer is only available for a limited time, so get your work from home bundle today!
Discover Fanvil’s work from Home bundle

|
Fanvil X6U Enterprise IP phone With the same great features and affordability you have come to expect from Fanvil, the X6U enterprise IP phone offers users a large 4.3” colour screen and 2 x 2.4” colour side displays for up to 65 digital label keys across multiple pages with 12 dual-coloured physical keys. |

|
Fanvil WF20 USB WiFi dongle Compatible with many of the Fanvil range, the WF20 WiFi dongle gives user devices extended connectability to wireless networks. Plug and play with the WF20 through connection to a USB port. |
To place your order, simply contact one of our Fanvil experts today on 01484 840048 or email contact@provu.co.uk to find out more!
*Offer is available until the 31st December.