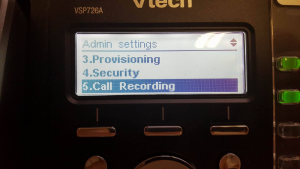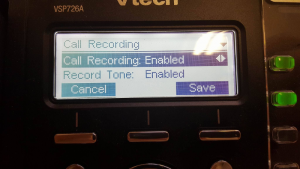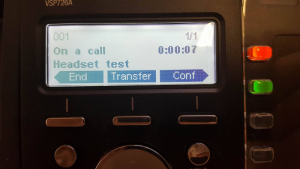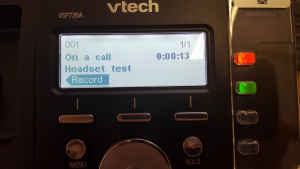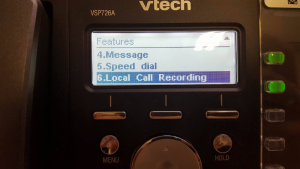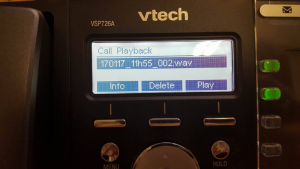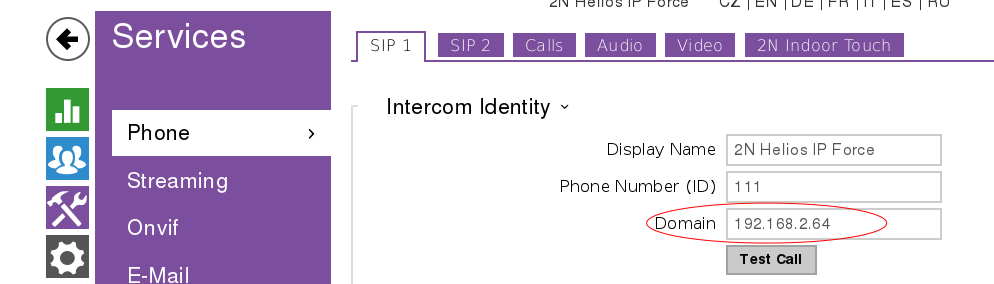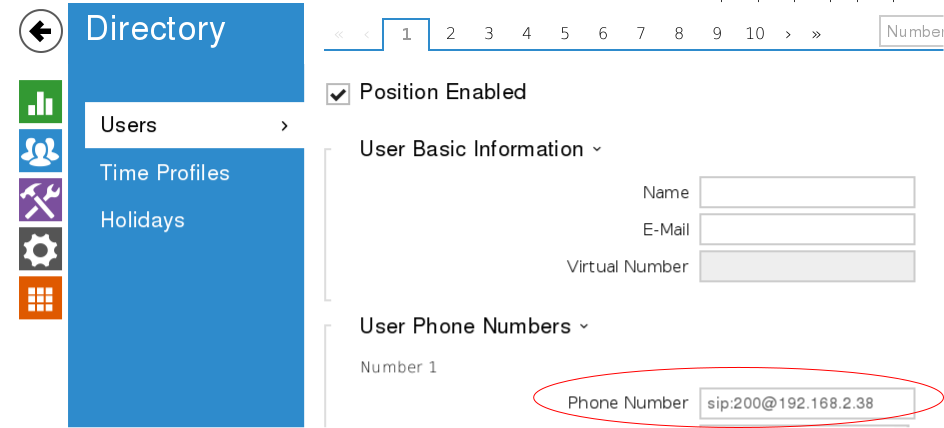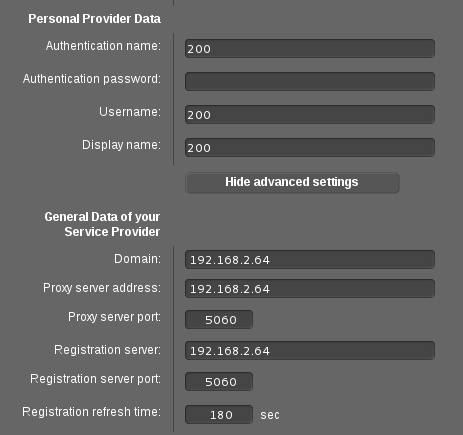Are you interested in learning how to create an extension on a Sangoma PBXact UC system? We’ve put together a step-by-step guide below outlining how to do this. Please note that this guide doesn’t show you how to provision your Sangoma phone.
Step 1:
You will need to start by web browsing to the IP address of your Sangoma PBXact UC system. If you don’t already know the IP address of your PBXact system, you may be able to find this by web browsing to the IP address of the router and viewing a list of devices on the network.
Step 2:
Once you have web browsed to the IP address of your PBXact system, a menu screen should appear with a few different options to choose from. Please see the following screenshot that shows these options:
You will need to click onto ‘PBX Administration’ which is the first option on the left. You should then be prompted to enter a username and a password before you can access the administration page.
Step 3:
Once you have logged into the PBXact system, please ensure that ‘Advanced Mode’ is on. You can find out if this is enabled if the second tab on the top says ‘Basic Mode’.
Step 4:
You will need to hover over ‘Modules’ using the navigation bar at the top of the screen, then click on ‘Extensions’. Please note that it may be easier to use the search function using the magnifying glass on the top right hand side. You should now see a list of the extensions that have been created on the PBXact system if any extensions exist.
Step 5:
The next step is to click on ‘Add Extension’, then click on ‘Add New Chan_SIP Extension’. You should then be able to see a different screen asking for information for the extension you are creating.
Step 6:
Under ‘User Extension’ you will need to enter the extension number that you would like to create.
Step 7:
Under ‘Display Name’, you will enter the name that you would like to be displayed when that extensions calls another extension. You would ideally use the name of the person that the extension is going to be assigned to.
Step 8:
You should see a section for ‘User Manager Settings’ which lists some options for creating a user for the extension.
If the extension you are creating is to be linked to an already existing user, you can select the drop down list for the option ‘Link to a Default User’ and select the user from the list.
If you are creating a new extension for a new user, then you will need to leave the ‘Link to a Default User’ option as ‘Create New User’. By default, the user will be given a username automatically, but if you want to specify a username, you can select the check box ‘Use Custom Username’ under the option ‘Username’ and input a custom username.
You should also see the password listed below for the new user that is generated automatically. Again, you can change the password by deleting the one that has been generated and by typing in a new password.
Step 9:
You will need to navigate to the ‘Other’ tab and input more information to the fields under ‘Endpoint’. Providing it is a Sangoma phone that you are registering, you will need to select ‘Sangoma’ from the drop down list under ‘Brand’.
Step 10:
You will also need the MAC address of the phone which you will need to input under the ‘MAC’ field.
Step 11:
The ‘Template’ option should automatically select ‘sangoma_default’ after selecting the ‘Brand’ as ‘Sangoma’.
Step 12:
You will also need to ensure that the ‘Model’ is selected to the correct phone model e.g. ‘S700’.
Step 13:
Before you can proceed creating the new extension, you must ensure that you navigate to ‘Other’ using the tabs near the top of the page, then navigate to ‘User Password’ under ‘XactView Settings’ and input a password. You cannot create the new extension without inputting a user password first.
Step 14:
You can now go ahead and create the extension using the ‘Submit’ button located at the bottom of the page.
If you have followed the steps above, you should now have a new extension created and also configured to work with the phone that you are wanting to use providing you have entered the correct information in the ‘Endpoint’ section. Again, please note that your phone won’t call home to the PBXact system unless you re-direct the phone to do this. You can do this by using the Sangoma portal. Please see the following link below for the Sangoma portal:
https://portal.sangoma.com/
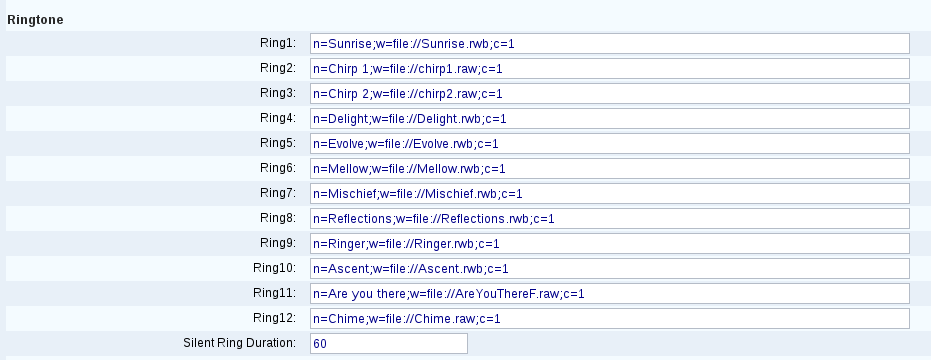
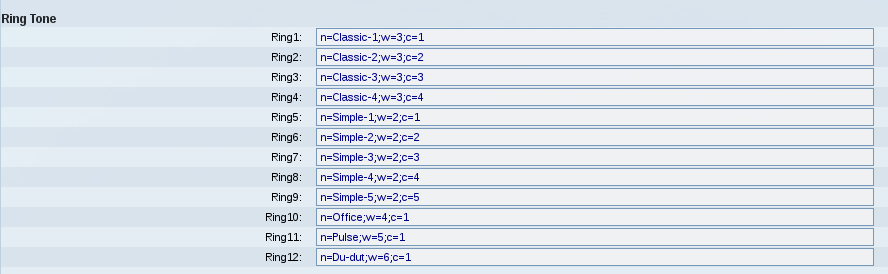

 After you have filled these automation in you can run a test by taking the metal plate of the 2N and seeing if your phone rings as seen in the video below:
After you have filled these automation in you can run a test by taking the metal plate of the 2N and seeing if your phone rings as seen in the video below: